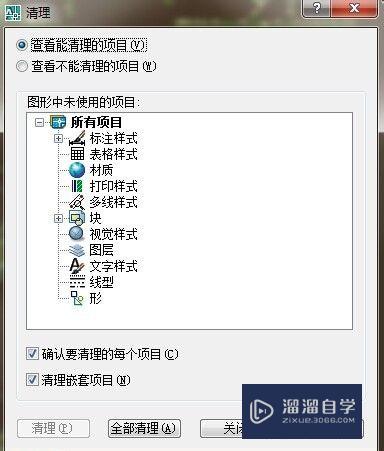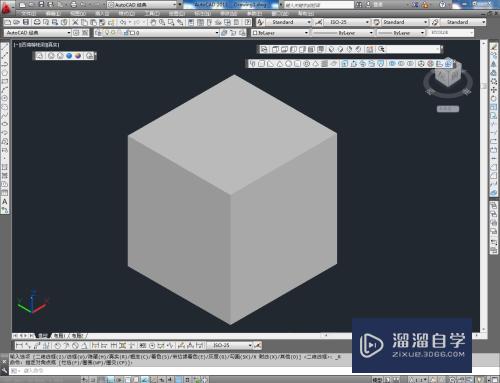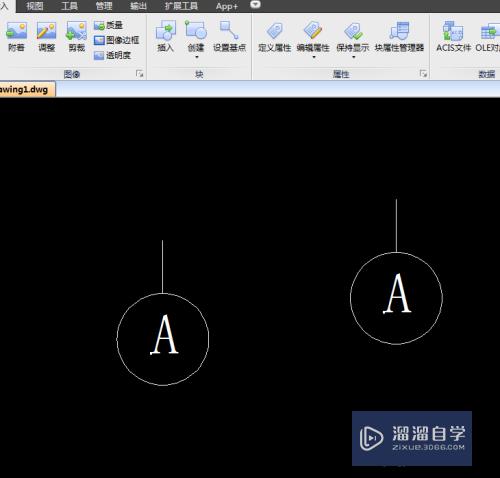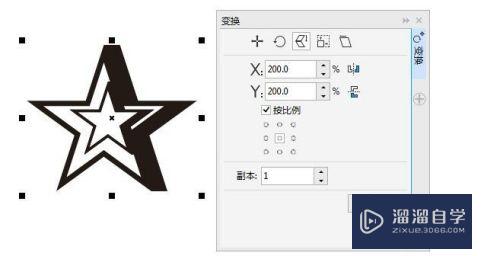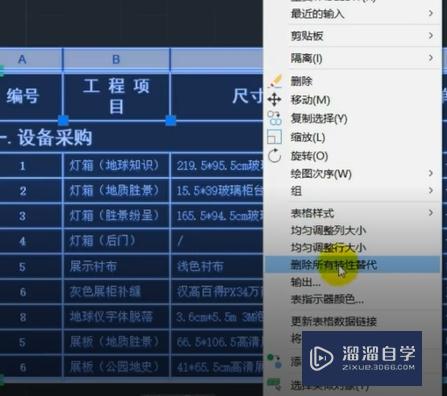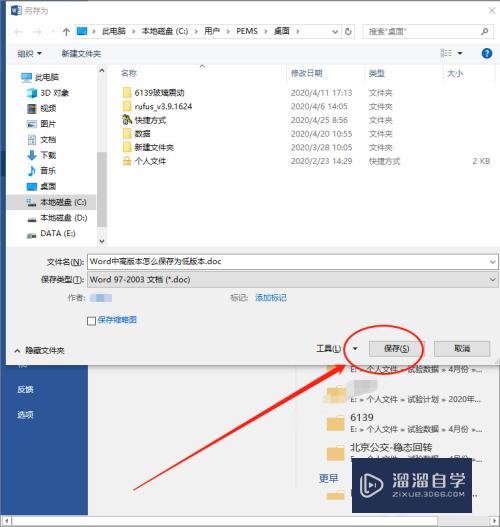CAD辅助设计怎么用CAD画阀门(cad画阀门插件)优质
CAD中安全阀的画法比较简单。主要是运用直线命令进行绘制。这里小渲将带领大家一步步的画出安全阀。具体步骤如下:
想要玩转“CAD”。快点击此入口观看最新教程→→
工具/软件
硬件型号:雷神(ThundeRobot)911Zero
系统版本:Windows7
所需软件:CAD2014
操作方法
第1步
首先。输入快捷键L直线命令。然后绘制一条长50的直线。如图所示。
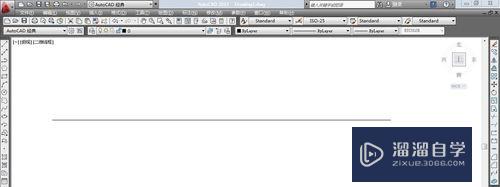
第2步
然后输入CO快捷键或者选择菜单栏中的“修改”→“复制”。选中刚才所画的这条直线原地复制一条。原地复制的方法是。在系统提示选择第一点的时候你选中左端点。提示选择第二点的时候你仍旧选择左端点。然后系统还是提示选择第二点。此时你选中退出即可。这样一条重叠在原来的直线上的一条直线画好了。如图所示
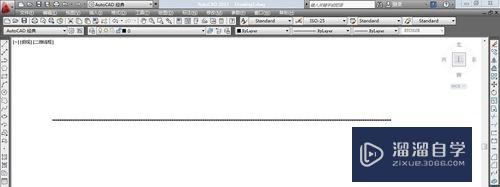
第3步
输入快捷键RO或者选择菜单栏中的“修改”→“旋转”。选中其中一条直线。以中点为基点。然后逆时针旋转20个角度。最后结果如图所示。
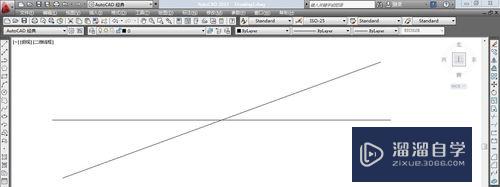
第4步
再次输入快捷键RO或者选择菜单栏中的“修改”→“旋转”。选中剩下的一条直线。以中点为基点。然后旋转-20个角度。最后结果如图所示。
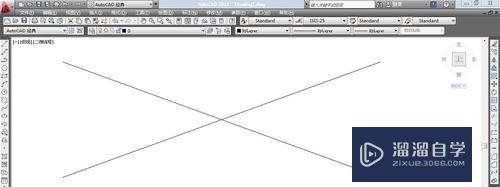
第5步
输入快捷键L直线命令。将刚才的两条直线的左右两个端点链接起来。也就是画两条垂直的直线。最后结果如图所示。
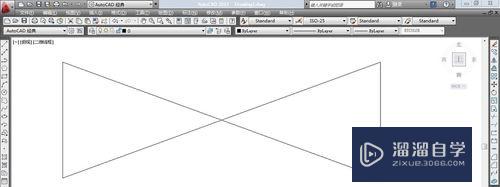
第6步
输入快捷键L直线命令。在刚才画的两条垂直线的中点上画两条水平直线。长度为20。最后结果如图所示。
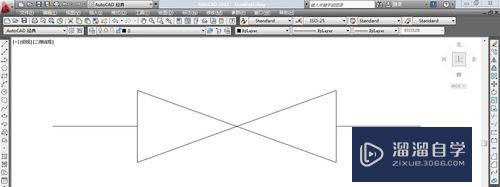
第7步
输入快捷键L直线命令。以刚开始画的两条斜线的交点为基点垂直向上画一条长度为12的直线。然后在水平向右画一条10的直线。最后结果如图所示。
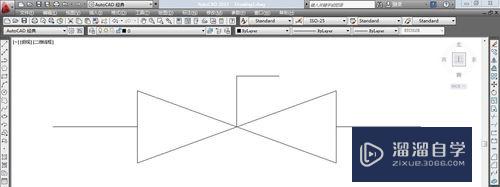
第8步
选中刚才画的水平向右的10个单位的直线。然后以左端点向右拉伸。此时输入10。也就是说向左拉伸10个单位让整条直线变成20个单位。然后选中刚才拉伸好的直线。输入快捷键O进行向上偏移。偏移的距离是10这样就完成了安全阀的绘制。最后结果如图所示。

以上关于“CAD辅助设计怎么用CAD画阀门(cad画阀门插件)”的内容小渲今天就介绍到这里。希望这篇文章能够帮助到小伙伴们解决问题。如果觉得教程不详细的话。可以在本站搜索相关的教程学习哦!
更多精选教程文章推荐
以上是由资深渲染大师 小渲 整理编辑的,如果觉得对你有帮助,可以收藏或分享给身边的人
本文地址:http://www.hszkedu.com/68768.html ,转载请注明来源:云渲染教程网
友情提示:本站内容均为网友发布,并不代表本站立场,如果本站的信息无意侵犯了您的版权,请联系我们及时处理,分享目的仅供大家学习与参考,不代表云渲染农场的立场!