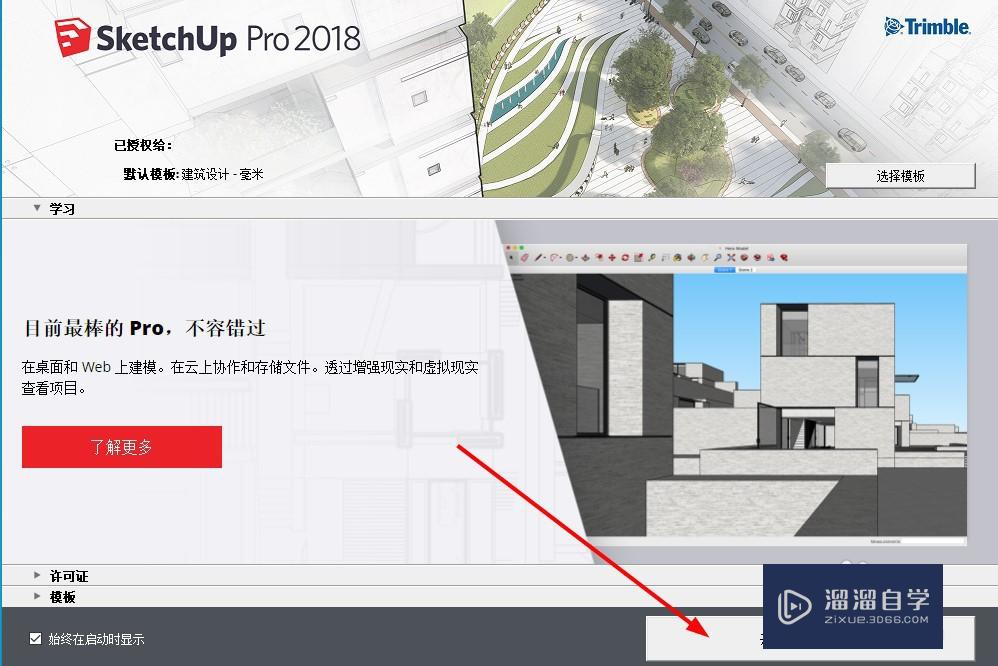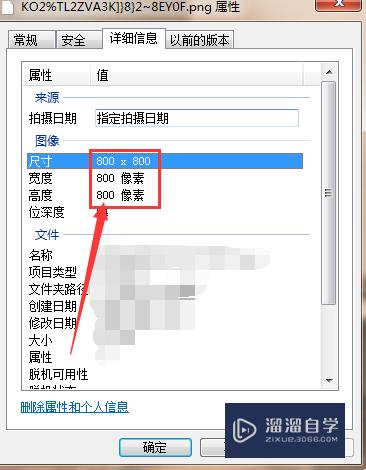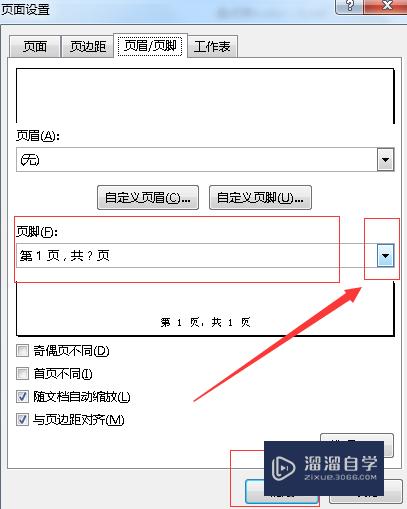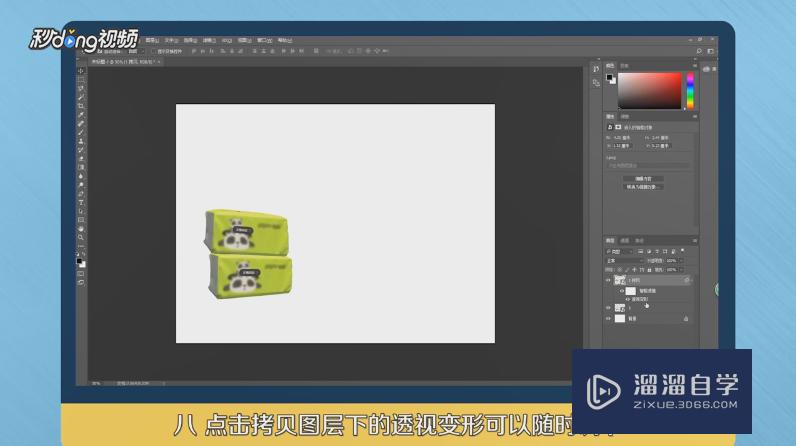3DMax两种材质编辑器面板的使用方法(3dmax两种材质编辑器面板的使用方法视频)优质
在我们日常工作中使用软件时会遇到各种各样的问题。今天小编来分享一下“3DMax两种材质编辑器面板的使用方法”小伙伴要仔细看哦。希望这个教程能帮助到各位小伙伴!
对于“3DMax”还有不懂的地方。点击这里了解更多关于“3DMax”课程>>
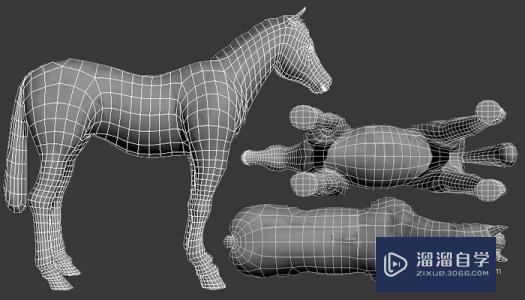
工具/软件
硬件型号:华为MateBook D 14
系统版本:Windows7
所需软件:3DMax2014
操作方法
第1步
对两种材质编辑器的切换方法3dmax2010的材质编辑器如图。而3dmax2012是这样的。auto公司为了使用者在两种不同版面的材质编辑器之间转换。是提供了新版本转成老版本的。如图:
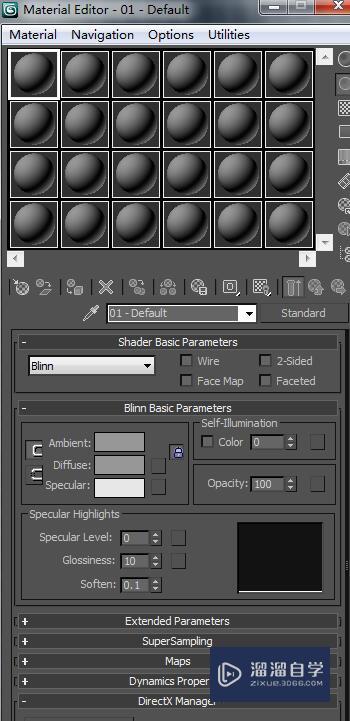


第2步
对新版本材质编辑器材质球的保存和调用3dmax2012的材质保存和调用方法。 保存材质:新版本材质编辑器左边有个叫场景材质的--点开它。找到你所要保存的材质----右键单击。选择copy to--临时材质库--编辑器面便左边将会增加临时材质库卷展栏--在临时材质库卷展栏前面点击右键。就有一个save as选项--这时。就可以把你的材质保存起来了。调用的话是在如图位置单击---此时。就可以把你保存的材质调进来使用啦
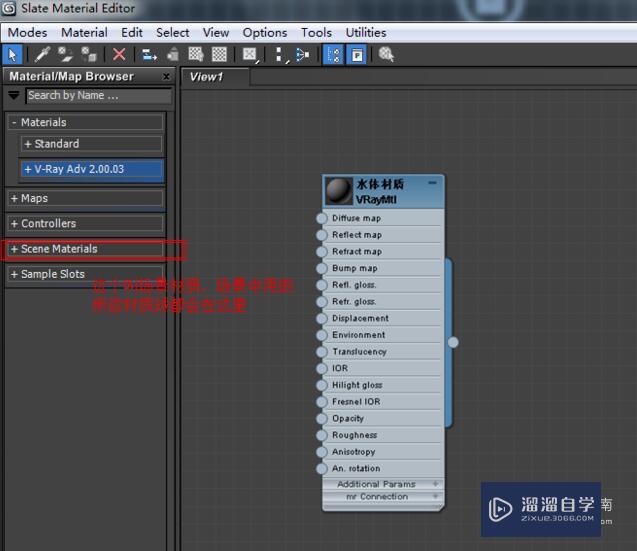
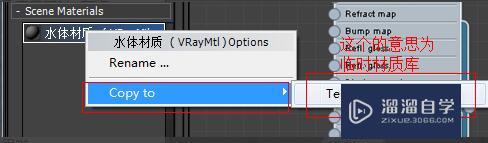
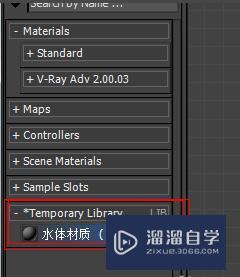
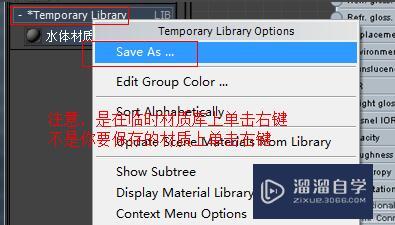

第3步
对老版本材质编辑器材质球的保存和调用3dmax2010的材质保存和调用方法。保存材质:选择材质--点击放入库按钮---点击获得材质按钮--点击后。会打开一个面板(如图)--点击mtl library按钮--就会看见你刚刚选中放入库的材质球--此时。注意面板左下角有个save as选项。此时你就可以保存你做的材质球了。调用的话直接点击获得材质按钮--选中mtl library--在左下角你会看见有个open选项。单击它你就可以打开你要调入的材质球啦

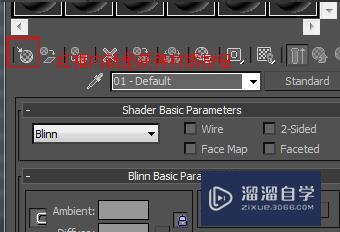
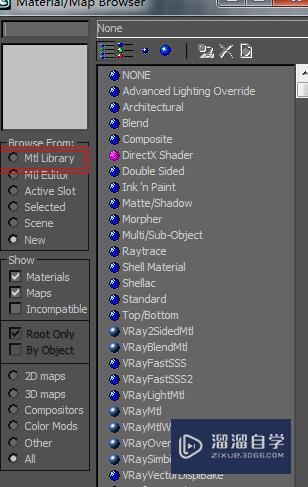
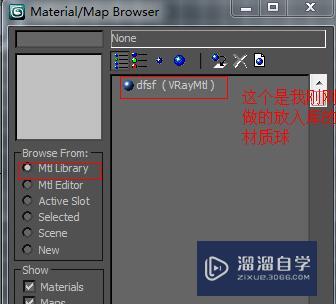

以上关于“3DMax两种材质编辑器面板的使用方法(3dmax两种材质编辑器面板的使用方法视频)”的内容小渲今天就介绍到这里。希望这篇文章能够帮助到小伙伴们解决问题。如果觉得教程不详细的话。可以在本站搜索相关的教程学习哦!
更多精选教程文章推荐
以上是由资深渲染大师 小渲 整理编辑的,如果觉得对你有帮助,可以收藏或分享给身边的人
本文地址:http://www.hszkedu.com/68815.html ,转载请注明来源:云渲染教程网
友情提示:本站内容均为网友发布,并不代表本站立场,如果本站的信息无意侵犯了您的版权,请联系我们及时处理,分享目的仅供大家学习与参考,不代表云渲染农场的立场!