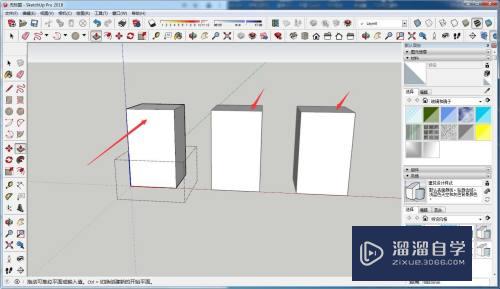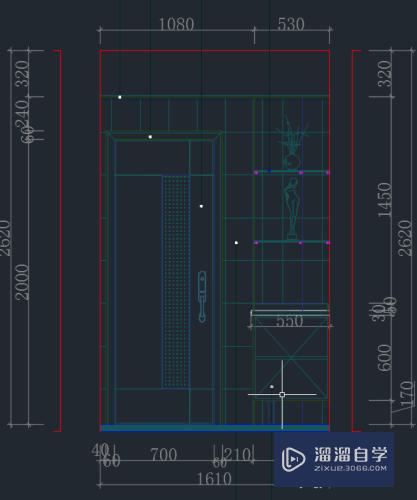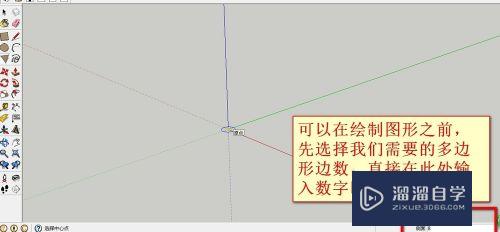Photoshop怎么制作漂亮的潮流粒子人物海报(photoshop怎么制作漂亮的潮流粒子人物海报)优质
很多小伙伴都感叹一些大佬制作的人物海报十分炫酷。但其实掌握了一定的知识。我们同样也可以做到。今天小渲先来跟大家分享下。制作漂亮的潮流粒子人物海报的例子。希望大家能以此为扩展。加入自己的一些想法。
点击观看“Photoshop”视频教程。帮助你更好的上手
工具/软件
硬件型号:微软Surface Laptop Go
系统版本:Windows7
所需软件:Photoshop CS5
方法/步骤
首先我们要打开电脑进入Photoshop这个软件之后。先要找到“模特”的素材。然后新建一个宽高分别为2600像素*3200像素的画布。

然后我们选择“background+vignette”这个颜色为图层。按 shift+F5 进行填充颜色ededed。这时我们就发现背景中间亮而四角暗的效果。
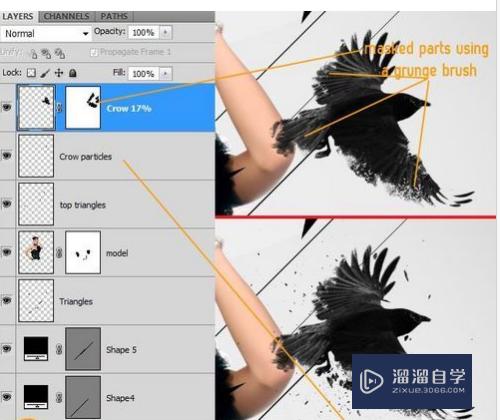
然后从工具栏的设置添加为白色。我们在用画笔画出形状图层模式。将图下的图片改为图层混合模式为柔光。在背景中就添加一层柔和喜欢的白色。

我们要用黑色的钢笔来遮住模特的位置。这样会清晰一点不要用一种笔刷来回的使用。转换几种笔刷这样画出来的时候效果会更好看。
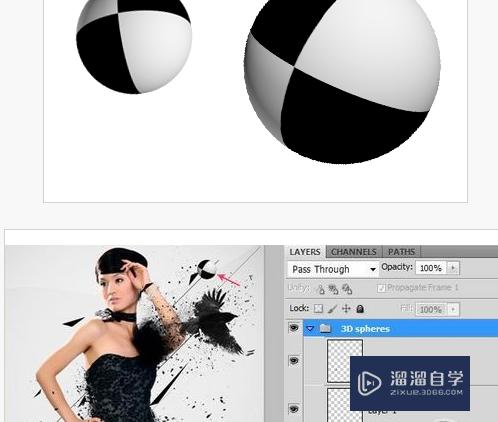
接下来我们要添加一些图形。来增加图案的艺术感。从工具栏中选出2个白色三角形。搁在图案对角线上。然后改变它的混合模式为柔光。
最后我们要增加耀眼的炫光。把下图旋转到45度。在颜色图层改为混合模式为屏幕。
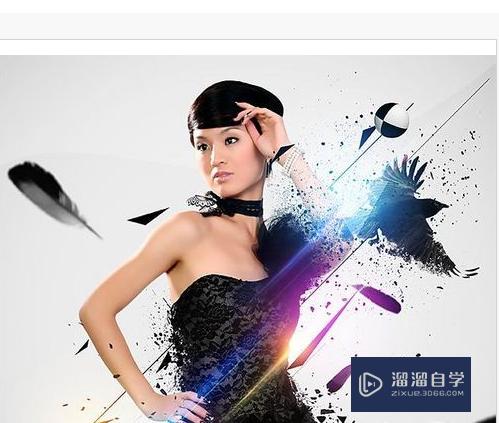
总结
先要找到“模特”的素材。然后新建一个宽高分别为2600像素*3200像素的画布。按 shift+F5 进行填充颜色ededed。在背景中就添加一层柔和喜欢的白色。
这样会清晰一点不要用一种笔刷来回的使用。转换几种笔刷这样画出来的时候效果会更好看。然后改变它的混合模式为柔光。
最后我们增加耀眼的炫光。把下图旋转到45度。在颜色图层改为混合模式为屏幕。
以上关于“Photoshop怎么制作漂亮的潮流粒子人物海报(photoshop怎么制作漂亮的潮流粒子人物海报)”的内容小渲今天就介绍到这里。希望这篇文章能够帮助到小伙伴们解决问题。如果觉得教程不详细的话。可以在本站搜索相关的教程学习哦!
更多精选教程文章推荐
以上是由资深渲染大师 小渲 整理编辑的,如果觉得对你有帮助,可以收藏或分享给身边的人
本文地址:http://www.hszkedu.com/68830.html ,转载请注明来源:云渲染教程网
友情提示:本站内容均为网友发布,并不代表本站立场,如果本站的信息无意侵犯了您的版权,请联系我们及时处理,分享目的仅供大家学习与参考,不代表云渲染农场的立场!