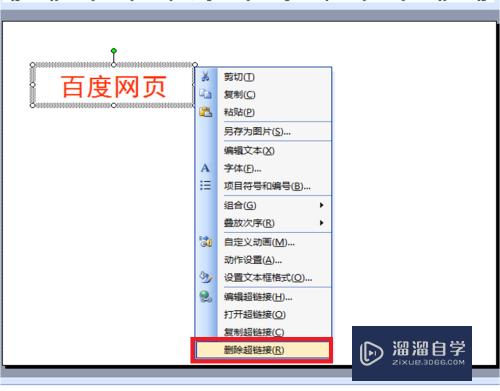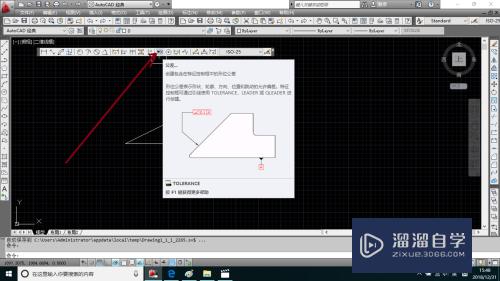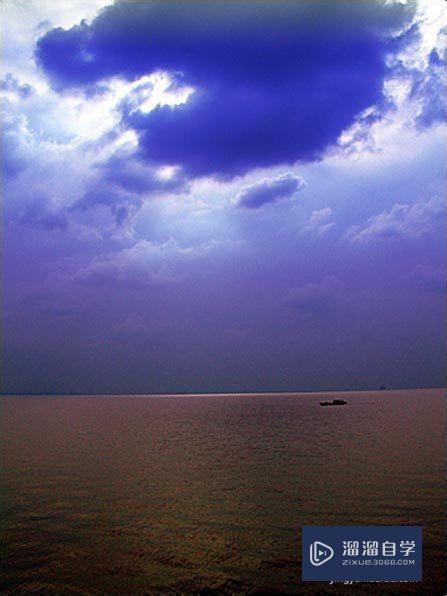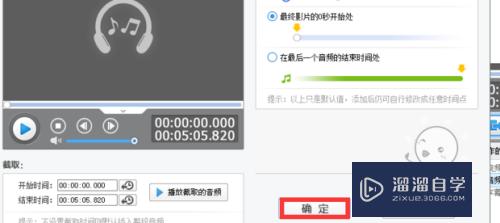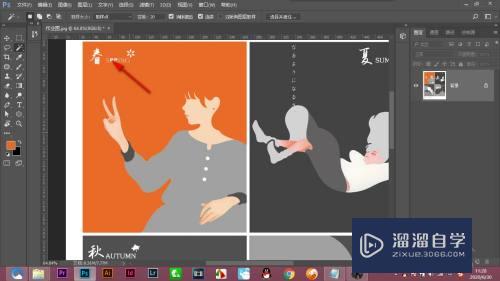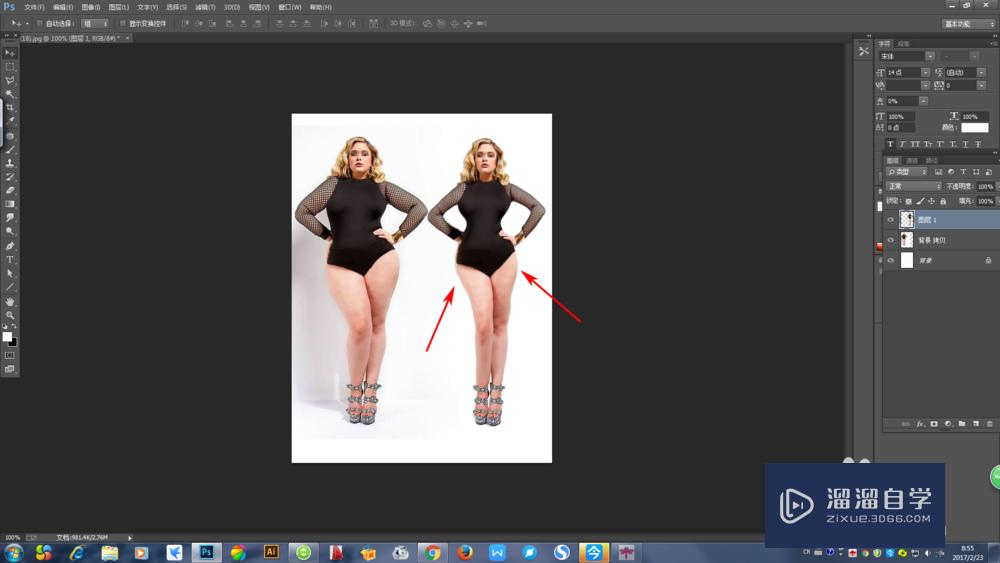Word2016杂志风格文档排版教程(杂志风格word模板)优质
我们经常会在报亭浏览报刊。杂志。其吸引人的精美排版往往会让大家驻足。那么如何利用Word 2016来实现同样的效果呢?下面让就让小渲来教你循序渐进地掌握杂志风格的文档排版。
图文不详细?可以点击观看【Word免费试看视频教程】
工具/软件
硬件型号:戴尔DELL灵越14Pro
系统版本:Windows10
所需软件:Word2016
方法/步骤
第1步
首选我们得设置文档的总体布局。点击【布局→页面设置】右下箭头。唤出"页面设置"对话框。选择"页边距"标签。上。下。左。右之页边距均设为1.5厘米。
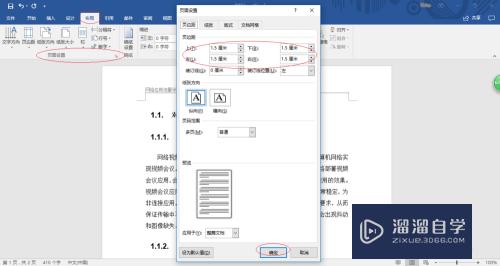
第2步
接下来选择文档标题上方的插图。点击【插入→插图→图片】。唤出"插入图片"对话框。选择事先准备好的精美图片。点击"图片工具→格式→大小"功能区。缩放。裁剪图片使其宽度。画面满足文档的风格。
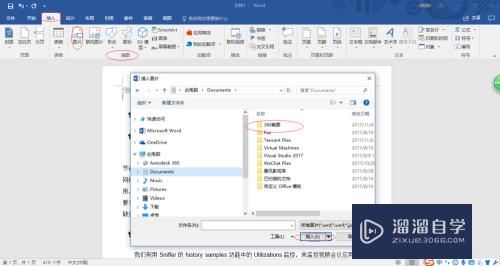
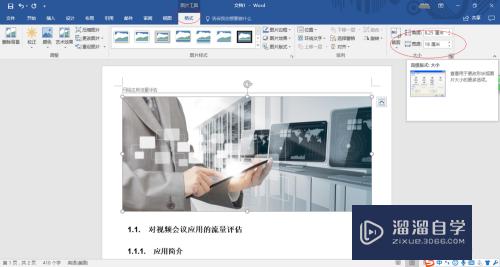
第3步
选中所有文字内容进行分栏处理。点击【布局→页面设置→栏】向下箭头。选择"两栏"。
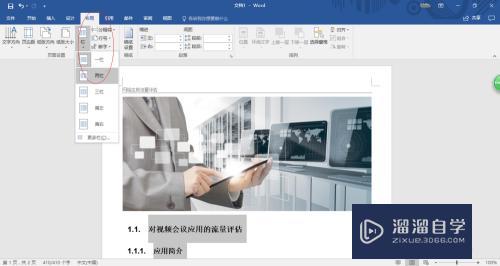
第4步
根据文档的需要设置文本的字体。字号。段落的缩进。间距。点击"开始→字体"。"开始→段落"完成此项操作。简单方便。
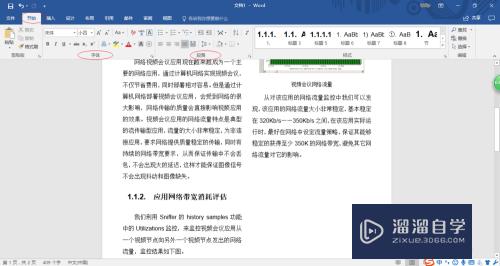
第5步
选择【文件→打印】预览一下文档最终的打印效果。是不是很酷啊。赶快行动起来实践一下吧。
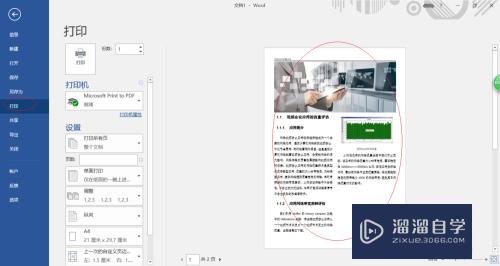
以上关于“Word2016杂志风格文档排版教程(杂志风格word模板)”的内容小渲今天就介绍到这里。希望这篇文章能够帮助到小伙伴们解决问题。如果觉得教程不详细的话。可以在本站搜索相关的教程学习哦!
更多精选教程文章推荐
以上是由资深渲染大师 小渲 整理编辑的,如果觉得对你有帮助,可以收藏或分享给身边的人
本文标题:Word2016杂志风格文档排版教程(杂志风格word模板)
本文地址:http://www.hszkedu.com/68849.html ,转载请注明来源:云渲染教程网
友情提示:本站内容均为网友发布,并不代表本站立场,如果本站的信息无意侵犯了您的版权,请联系我们及时处理,分享目的仅供大家学习与参考,不代表云渲染农场的立场!
本文地址:http://www.hszkedu.com/68849.html ,转载请注明来源:云渲染教程网
友情提示:本站内容均为网友发布,并不代表本站立场,如果本站的信息无意侵犯了您的版权,请联系我们及时处理,分享目的仅供大家学习与参考,不代表云渲染农场的立场!