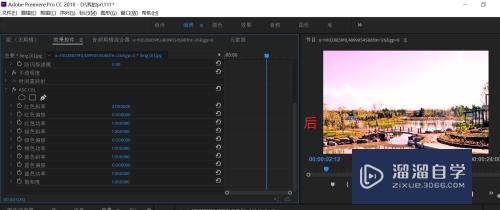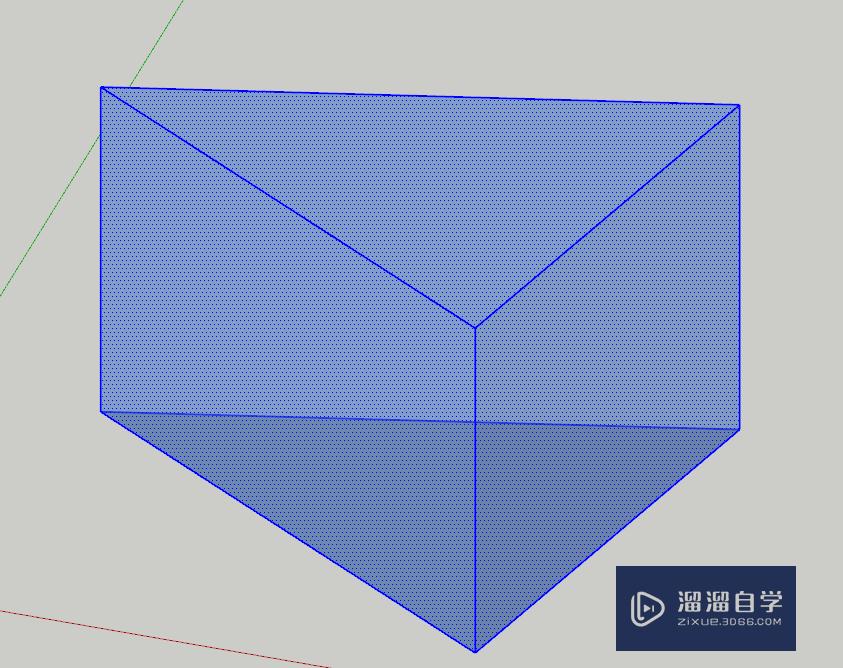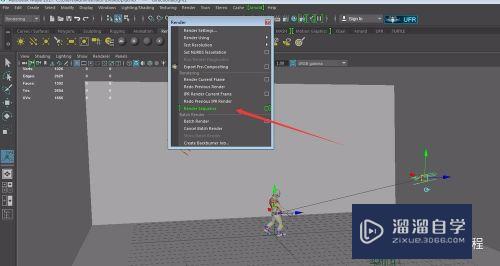3DMax如何将线变成面(3dmax怎样将线变成面)优质
相信很多小伙伴都不知道如何在3DMax中将线变成面。那么为了给大家带来帮助。下面小渲就来演示下具体的方法步骤。不熟悉的小伙伴可以跟着小渲一起操作。
想要玩转“3DMax”。快点击此入口观看最新教程→→
工具/软件
硬件型号:华硕(ASUS)S500
系统版本:Windows7
所需软件:3DMax2016
操作方法
第1步
首先我们再3dmax视图区画上几条线。我这里有画4条线。虽然看上去他们是首尾连接的。但其实都是单独的线。分别是line1 line2 line3 line4
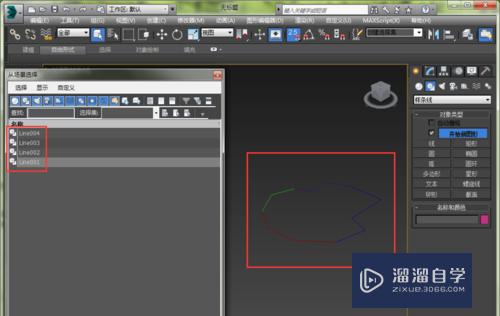
第2步
任选一条线将其转换为“可编辑样条线”。我这里就选择line4。然后右击选择转换为可编辑样条线
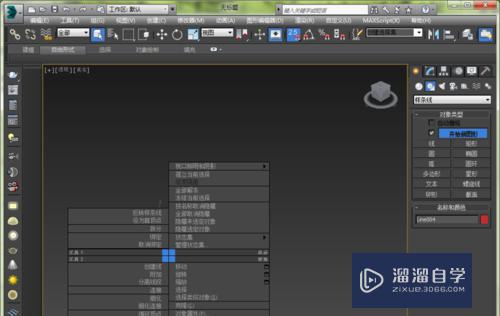
第3步
在右边的修改面板下拉。找到附加。将几条线附加在一起。这里用附加多个。直接将另外三条线选择。也可以用附加。然后在图上一条一条线选择。根据自己喜好和方便程度定。
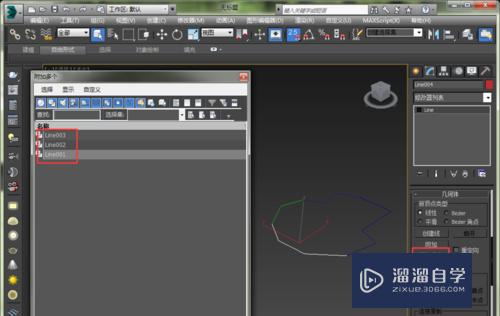
第4步
附加之后就都变成line4了。但是这个样条线还不是闭合的。因为在顶点处。看上去是闭合的。其实还是有两个顶点。那么实际上就还是断开的。
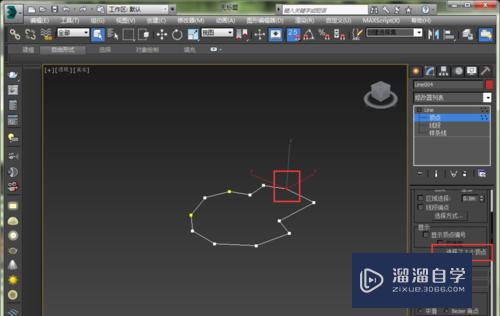
第5步
这时我们可以选择全部的顶点用焊接功能。这里设置一个合理的焊接阈值。然后选择所有的顶点。点击焊接。要注意点与点的距离。不能大于这个阈值。否则都会焊接在一起了。
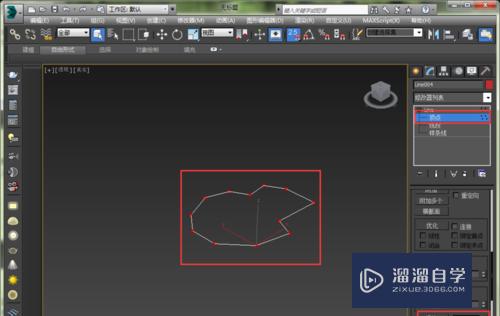
第6步
焊接完成之后可以检查一下。点击修改面板的样条线。然后选择这个图形中的线。在右边修改面板会显示这个样条线是断开的还是闭合的。参考下图。

第7步
如果确认是闭合曲线了。那么就可以将这个样条线转换成多边形了。还是右击。选择转换为可编辑多边形。

第8步
转换完成了之后就变成多边形了。也就是面。如果你的还是显示是线。那可以需要按一下F3(有些电脑是Fn+F3)就可以了。如果图形变没了。可能就是你的样条线不是闭合的。
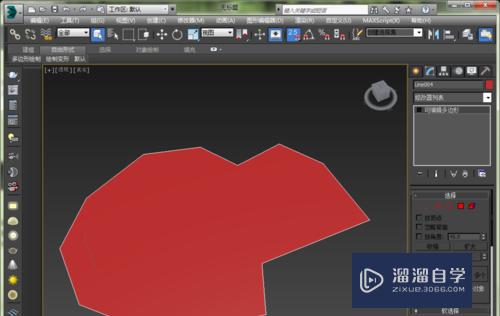
以上关于“3DMax如何将线变成面(3dmax怎样将线变成面)”的内容小渲今天就介绍到这里。希望这篇文章能够帮助到小伙伴们解决问题。如果觉得教程不详细的话。可以在本站搜索相关的教程学习哦!
更多精选教程文章推荐
以上是由资深渲染大师 小渲 整理编辑的,如果觉得对你有帮助,可以收藏或分享给身边的人
本文地址:http://www.hszkedu.com/68864.html ,转载请注明来源:云渲染教程网
友情提示:本站内容均为网友发布,并不代表本站立场,如果本站的信息无意侵犯了您的版权,请联系我们及时处理,分享目的仅供大家学习与参考,不代表云渲染农场的立场!