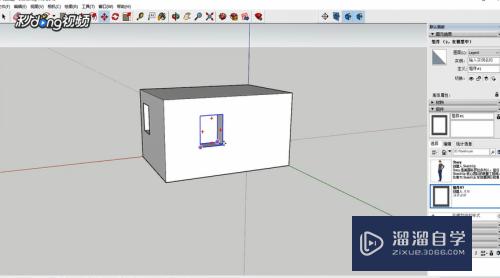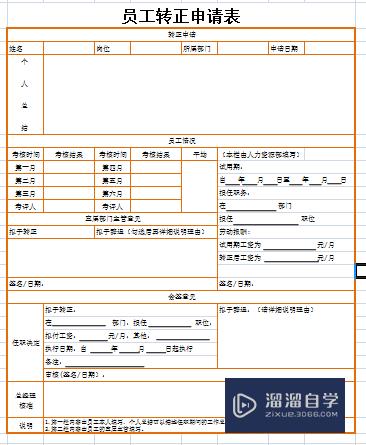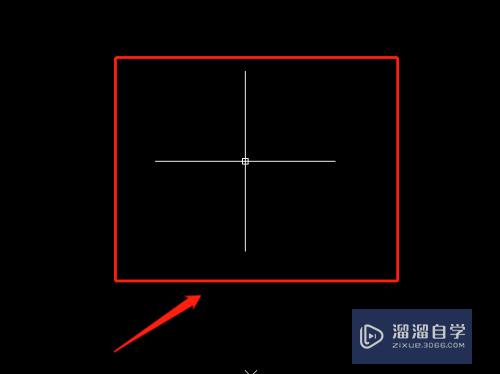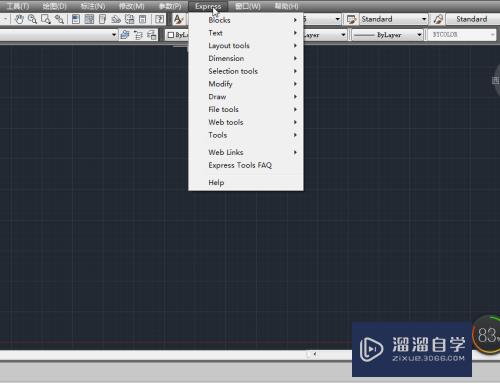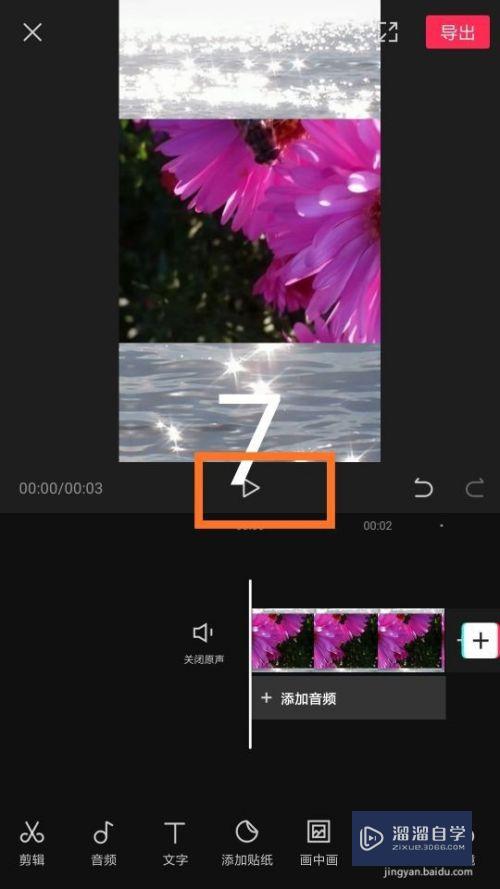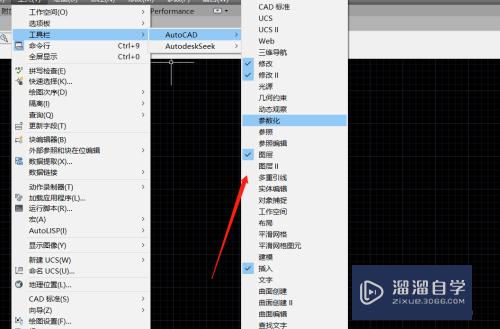Word中如何将图片设置为透明色(word中如何将图片设置为透明色背景)优质
在我们使用Word的时候经常会往里面插入一些图片。在Word中。我们还可以将图片的背景颜色更改为透明色。还可以做些其他的改动。
如果您是第一次学习“Word”那么可以点击这里。免费试学Word最新课程>>
工具/软件
硬件型号:华硕(ASUS)S500
系统版本:Windows7
所需软件:Word2018
方法/步骤
第1步
首先。我们需要先打开我们的word文档。
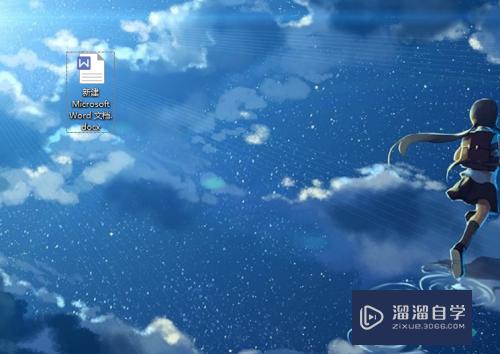
第2步
打开之后。我们需要在上面的菜单栏中找到插入。然后插入我们需要调的背景图片。
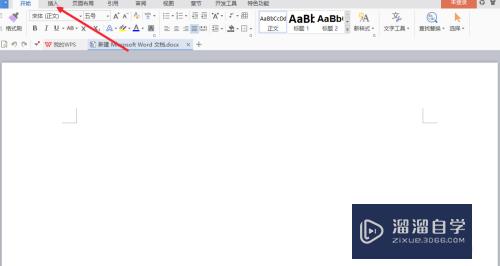
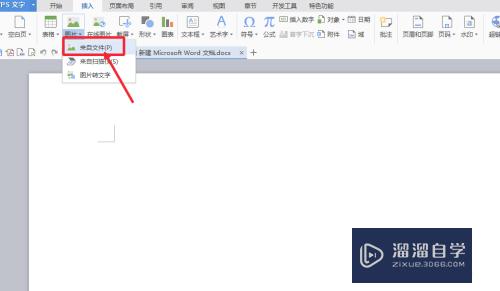
第3步
插入图片之后。我们需要先选中这张图片。点击它即可选中。
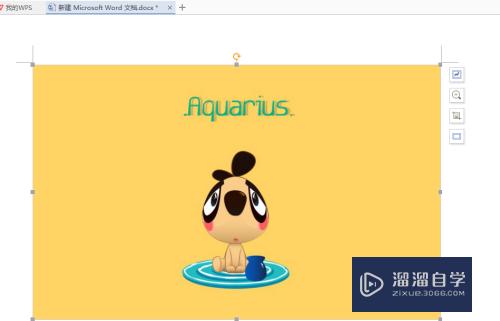
第4步
选中之后。我们在上面的菜单栏中找到“设置透明色”。
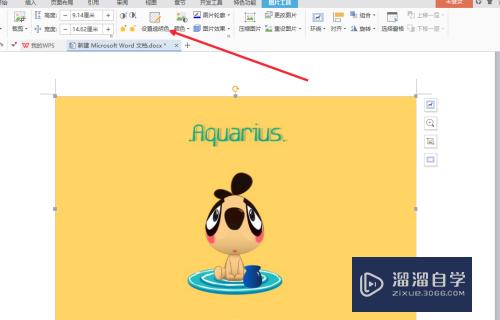
第5步
点击之后会出现一个像ps里面的一个图标。我们在图片的背景上面点一下就可以了。
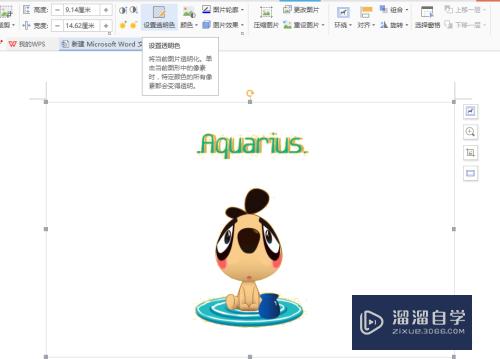
第6步
点击设置透明色旁边的那个“颜色”我们还可以更改图片的颜色。比如我们选择黑白。
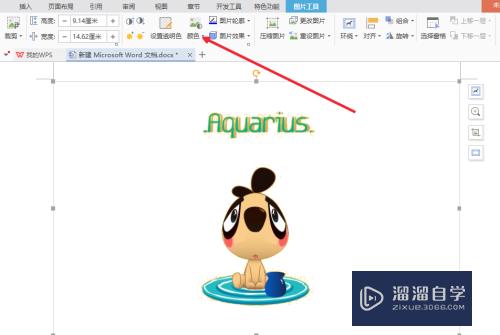
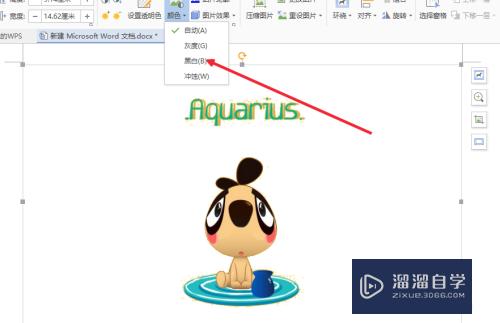
第7步
点击之后会发现原先的图片就变成黑白色的了。
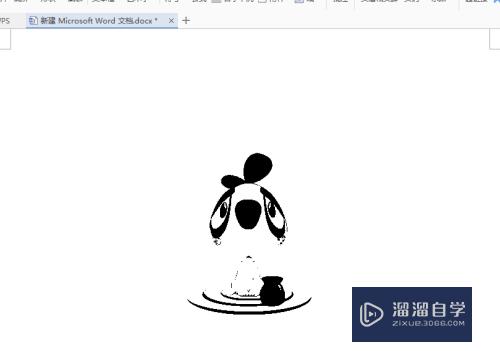
以上关于“Word中如何将图片设置为透明色(word中如何将图片设置为透明色背景)”的内容小渲今天就介绍到这里。希望这篇文章能够帮助到小伙伴们解决问题。如果觉得教程不详细的话。可以在本站搜索相关的教程学习哦!
更多精选教程文章推荐
以上是由资深渲染大师 小渲 整理编辑的,如果觉得对你有帮助,可以收藏或分享给身边的人
本文标题:Word中如何将图片设置为透明色(word中如何将图片设置为透明色背景)
本文地址:http://www.hszkedu.com/68866.html ,转载请注明来源:云渲染教程网
友情提示:本站内容均为网友发布,并不代表本站立场,如果本站的信息无意侵犯了您的版权,请联系我们及时处理,分享目的仅供大家学习与参考,不代表云渲染农场的立场!
本文地址:http://www.hszkedu.com/68866.html ,转载请注明来源:云渲染教程网
友情提示:本站内容均为网友发布,并不代表本站立场,如果本站的信息无意侵犯了您的版权,请联系我们及时处理,分享目的仅供大家学习与参考,不代表云渲染农场的立场!