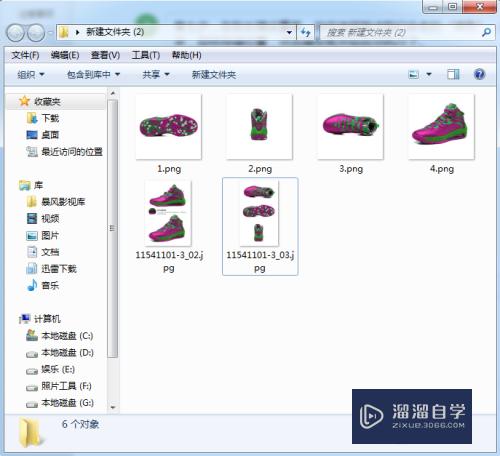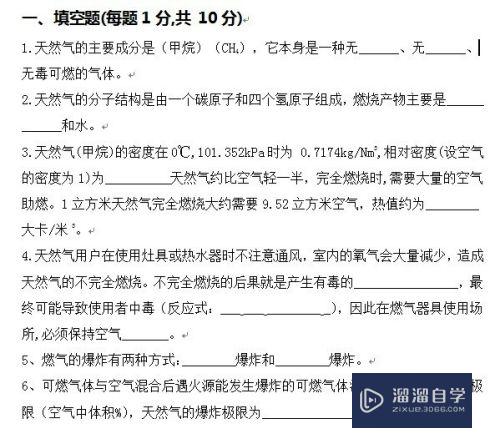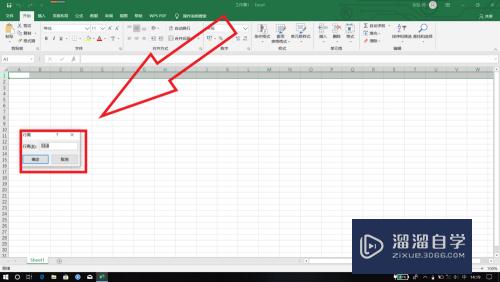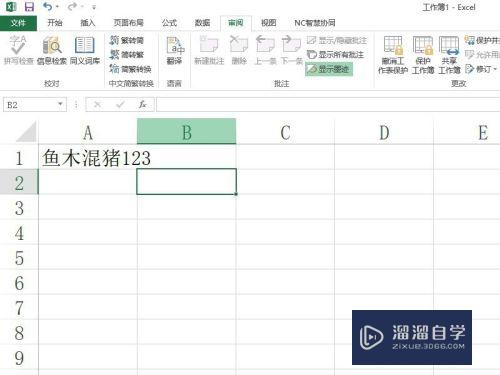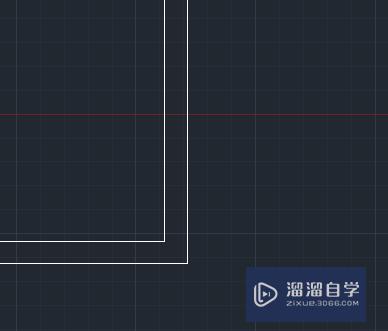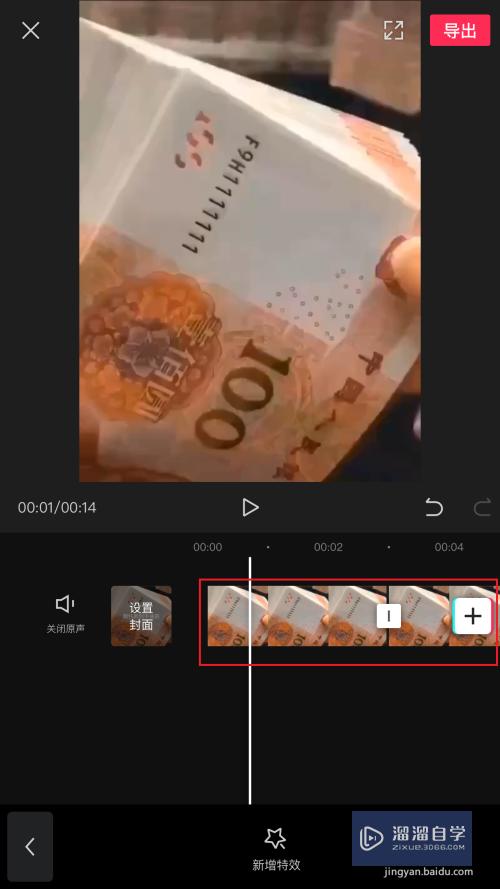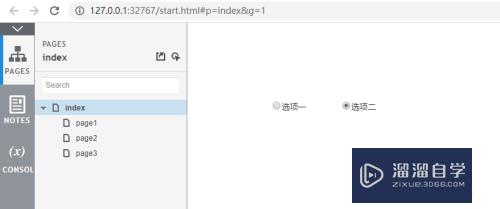Word2003如何操作邮件合并(word2003怎么使用邮件合并功能)优质
Word是我们常用的软件。但却有很多功能我们并不熟悉。比如今天小渲要讲的邮件合并功能。这个功能其实很实用。比如制作录取通知书。制作邀请函等等。下面小渲就来详细讲解一下邮件合并的步骤。
云渲染农场还为大家准备了“Word”相关视频教程。快点击查看>>
工具/软件
硬件型号:华为MateBook D 14
系统版本:Windows7
所需软件:Word2003
方法/步骤
第1步
首先我们要准备好2个文件:一个是你要引用的“数据源”文件(当然。名称你可以自己定义);另一个是你的主要内容文件。小编这里准备的是2个Word文件。如图所示。
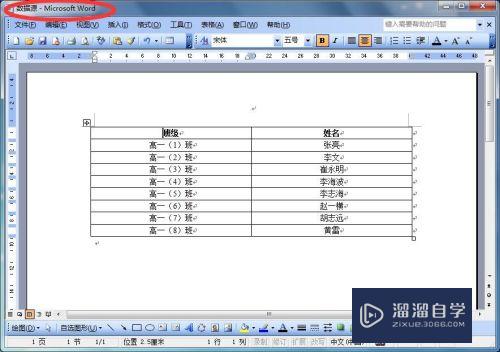

第2步
打开主文档文件。依次单击“工具”--“信函与邮件”--“邮件合并…”。
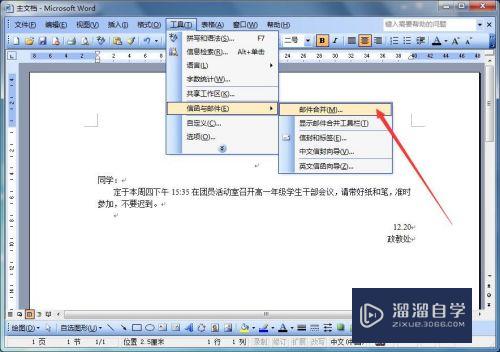
第3步
在文档右侧会出现邮件合并的步骤。第一步我们选择“信函”。单击“下一步”。

第4步
这里我们“使用当前文档”。单击“下一步”。
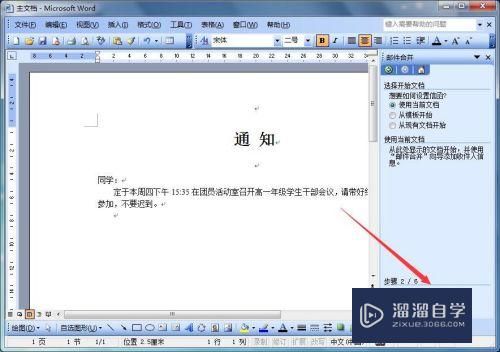
第5步
这一步我们选择“使用现有列表”。单击“浏览…”按钮。找到我们准备好的数据源文件。打开后。单击“下一步”。
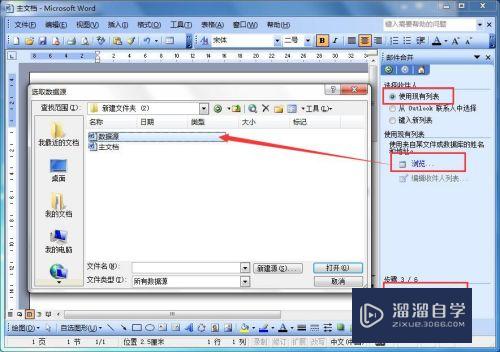
第6步
这里会弹出“邮件合并收件人”窗口。一般情况下都是正确的。直接点击“确定”按钮即可。

第7步
现在我们把邮件合并工具栏显示出来(已经显示的。这一步就可以跳过了)。依次单击“工具”--“信函与邮件”--“显示邮件合并工具栏”。

第8步
先把光标定位到1处需要插入域的位置。单击2处的“插入域”按钮。
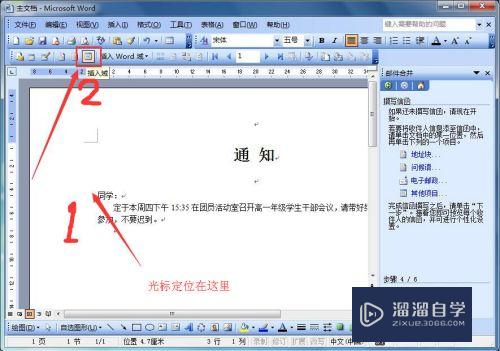
第9步
依次插入2个字段域。方法是:选中字段。单击“插入”按钮。
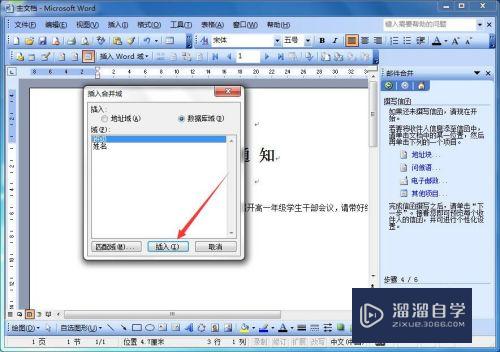
第10步
域插入后的效果如图中红框处所示。单击“下一步”。

第11步
可以看到插入域的地方已经变化为实际内容了。如图中红框处所示。现在可以单击“下一步:完成合并”了。

第12步
现在可以单击“编辑个人信函…”了。
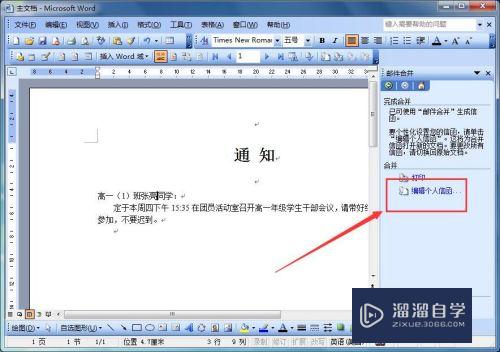
第13步
这里我们选择“全部”。单击“确定”按钮。
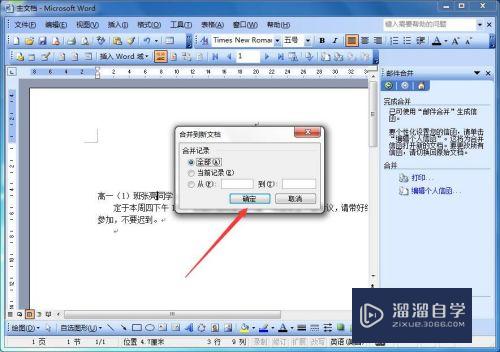
第14步
所有的信函都自动生成了吧?小编的效果如图所示。你学会了吗?
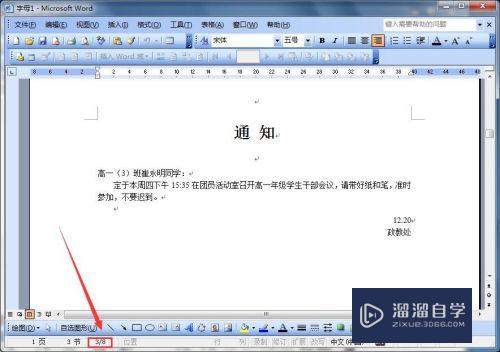
以上关于“Word2003如何操作邮件合并(word2003怎么使用邮件合并功能)”的内容小渲今天就介绍到这里。希望这篇文章能够帮助到小伙伴们解决问题。如果觉得教程不详细的话。可以在本站搜索相关的教程学习哦!
更多精选教程文章推荐
以上是由资深渲染大师 小渲 整理编辑的,如果觉得对你有帮助,可以收藏或分享给身边的人
本文地址:http://www.hszkedu.com/68898.html ,转载请注明来源:云渲染教程网
友情提示:本站内容均为网友发布,并不代表本站立场,如果本站的信息无意侵犯了您的版权,请联系我们及时处理,分享目的仅供大家学习与参考,不代表云渲染农场的立场!