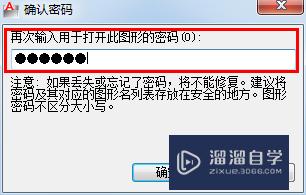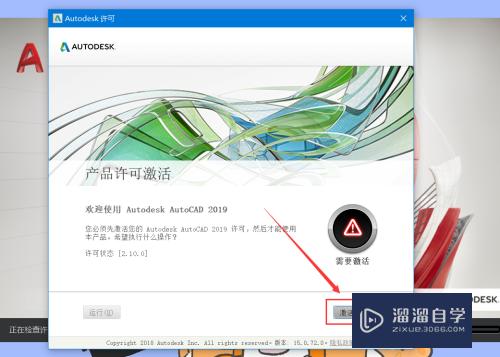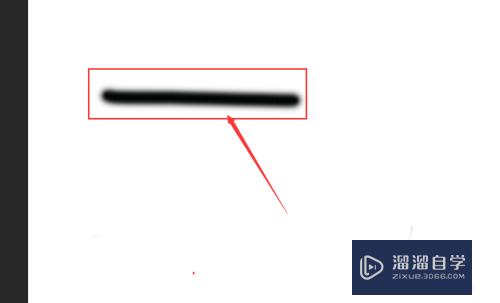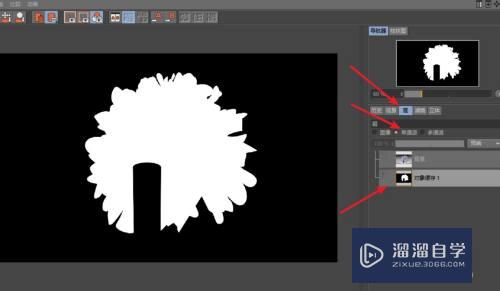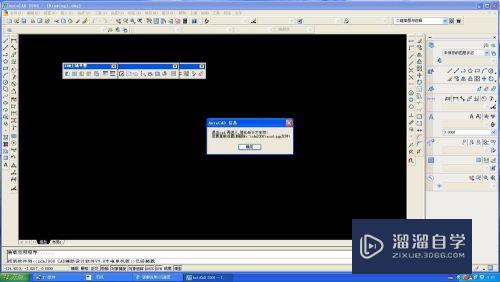CAD如何自定角度的阵列(cad如何自定角度的阵列显示)优质
CAD是国际上非常流行的图纸设计软件。软件附带了许多了不起的功能。其中极具代表性的就是阵列工具。能节省我们大部分的制图时间。那么CAD如何自定角度的阵列?快来了解看看吧!
想学习更多的“CAD”教程吗?点击这里前往观看云渲染农场免费课程>>
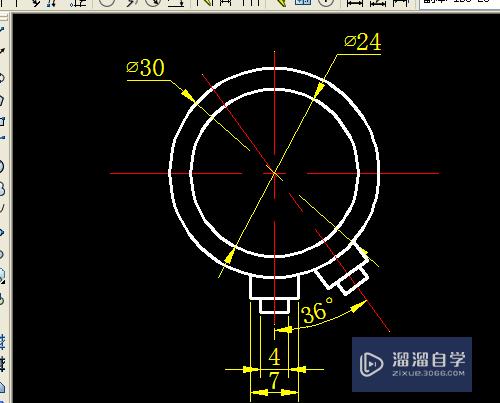
工具/软件
硬件型号:华为MateBook D 14
系统版本:Windows7
所需软件:CAD2007
方法/步骤
第1步
双击打开桌面上AutoCAD 2007软件。
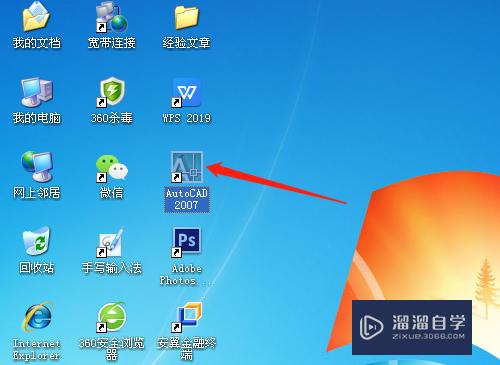
第2步
单击工具箱中的直线和圆工具。
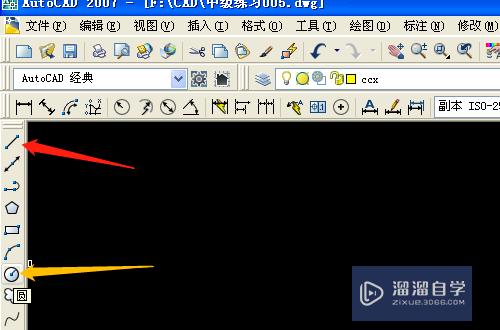
第3步
编辑区按尺寸绘制图形和进行标注。
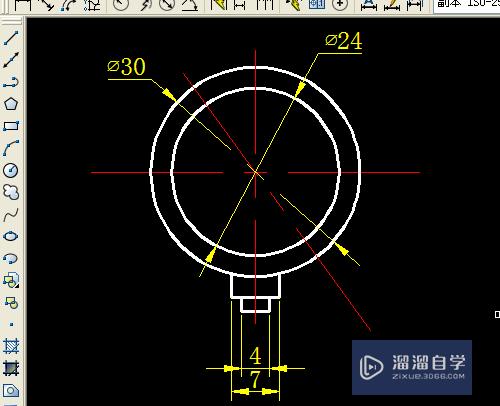
第4步
单击修改工具中的阵列工具。
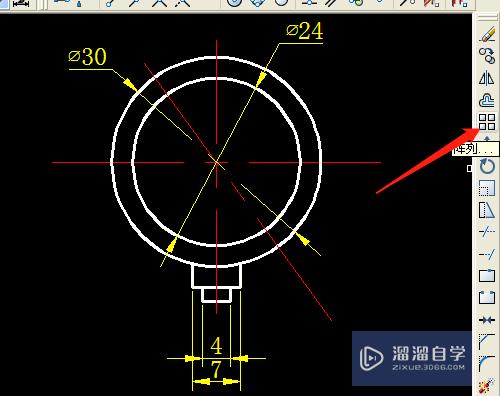
第5步
对话框中单击选环形阵列。单击设置中心点图标。单击选定圆心。
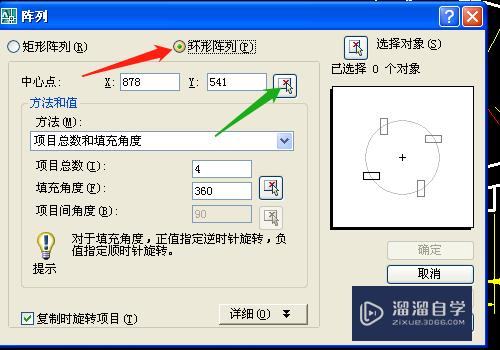
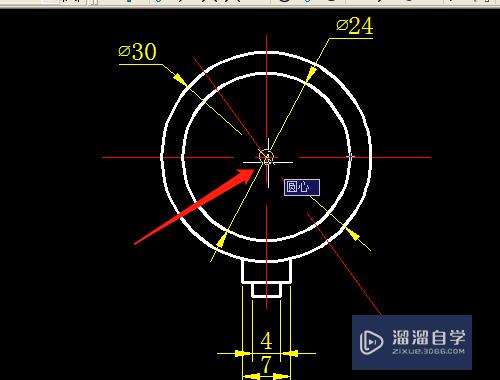
第6步
对话框中设置项目总数为2。填充角度为36。单击选择对象图标。框选图形的一部分。按空格键或回车键确定。对话框中单击确定。
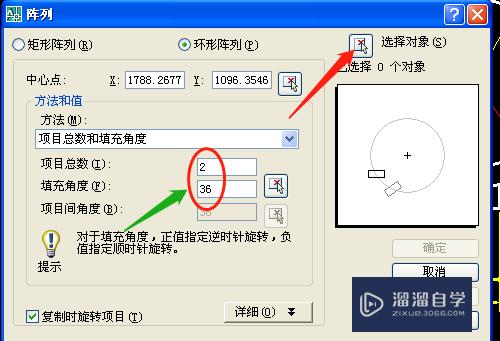
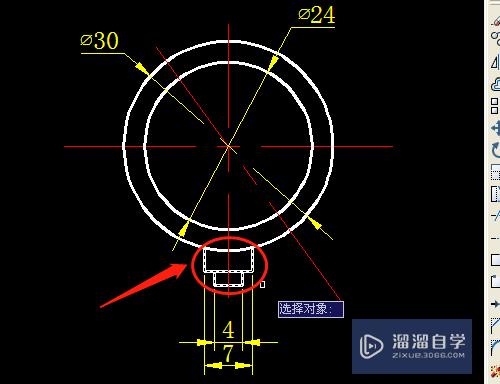
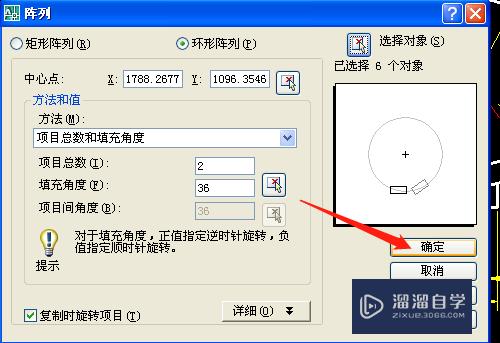
第7步
完成阵列。用直线工具绘制一条斜线。进行角度标注。
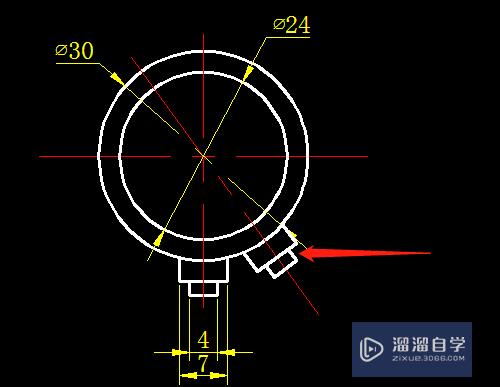
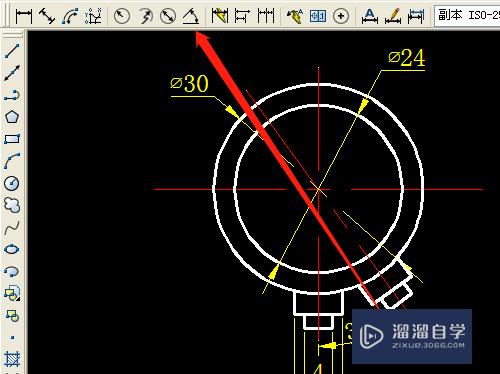
以上关于“CAD如何自定角度的阵列(cad如何自定角度的阵列显示)”的内容小渲今天就介绍到这里。希望这篇文章能够帮助到小伙伴们解决问题。如果觉得教程不详细的话。可以在本站搜索相关的教程学习哦!
更多精选教程文章推荐
以上是由资深渲染大师 小渲 整理编辑的,如果觉得对你有帮助,可以收藏或分享给身边的人
本文标题:CAD如何自定角度的阵列(cad如何自定角度的阵列显示)
本文地址:http://www.hszkedu.com/68905.html ,转载请注明来源:云渲染教程网
友情提示:本站内容均为网友发布,并不代表本站立场,如果本站的信息无意侵犯了您的版权,请联系我们及时处理,分享目的仅供大家学习与参考,不代表云渲染农场的立场!
本文地址:http://www.hszkedu.com/68905.html ,转载请注明来源:云渲染教程网
友情提示:本站内容均为网友发布,并不代表本站立场,如果本站的信息无意侵犯了您的版权,请联系我们及时处理,分享目的仅供大家学习与参考,不代表云渲染农场的立场!