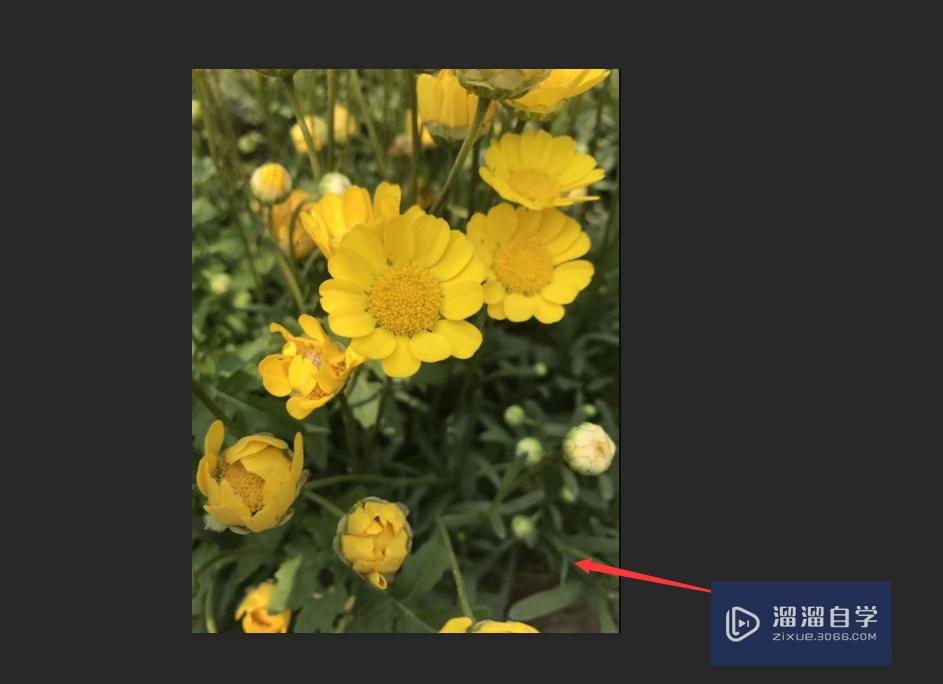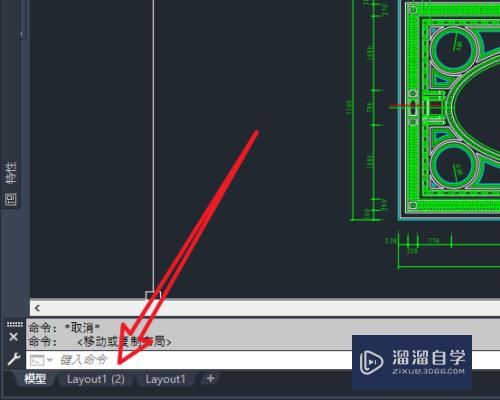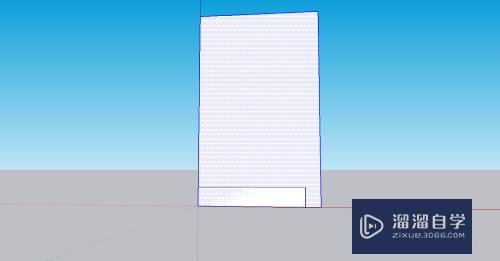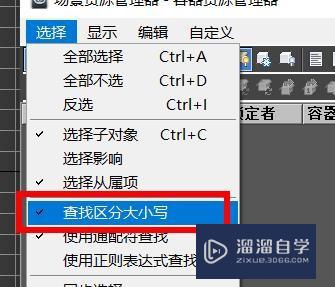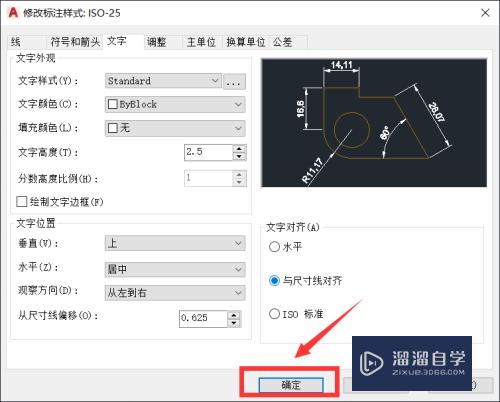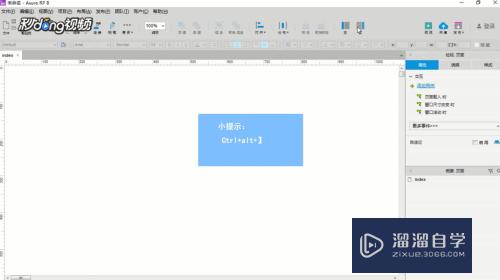Word如何设置偶数页打印(word如何设置偶数页打印一张纸)优质
Word文档电脑版是为帮助您创建专业质量文档而设计的文字处理程序。Word文档2019全新的界面选择。全新的首页模板。贴心的应用服务。智能的素材库。更简单的文档创作。今天就跟大家分享一下Word如何设置偶数页打印。希望可以帮助得到有需要的人!
想了解更多的“Word”相关内容吗?点击这里免费试学Word课程>>
工具/软件
硬件型号:小新Pro14
系统版本:Windows7
所需软件:Word2019
方法/步骤
第1步
打开在电脑已经下载好的wps文字。 来到wps文字的主界面:
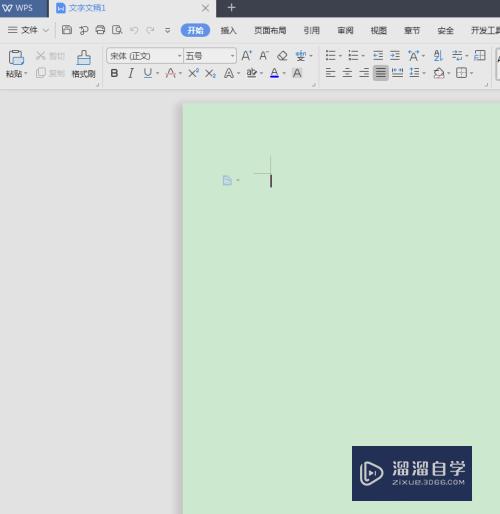
第2步
打开你想要设置打印偶数页的文档或者新建一个。如图所示。这里以“百度经验”为例子:
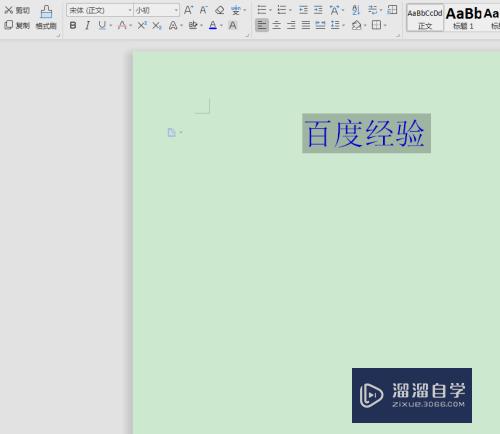
第3步
找到wps下面。点击并打开图中所圈的文件:
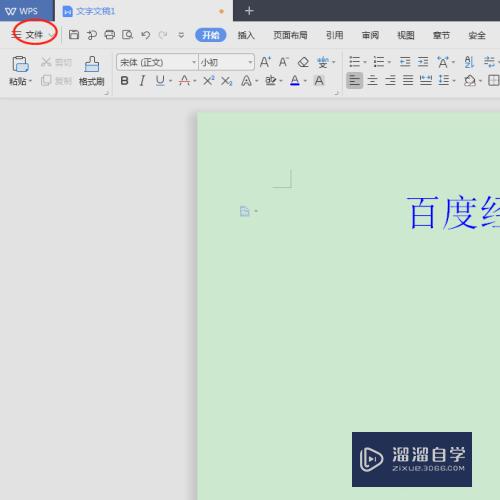
第4步
在弹出的列表选择“打印”:
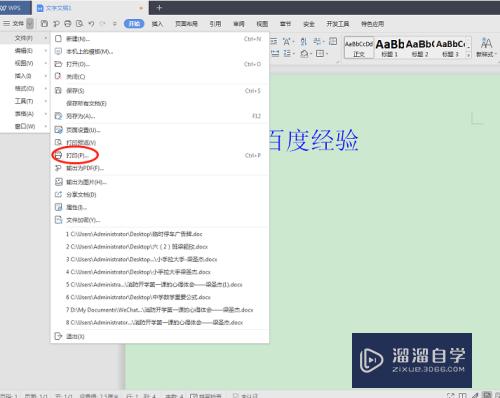
第5步
在弹出的页面。找到图中所圈的打印:
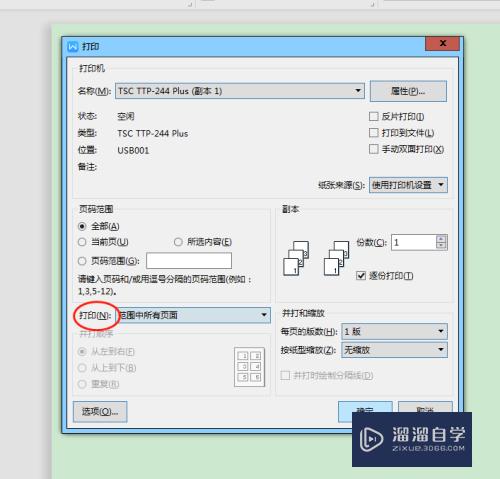
第6步
点击右边的三角形图案。在弹出的选项选择“偶数页”。然后点击确定即可:
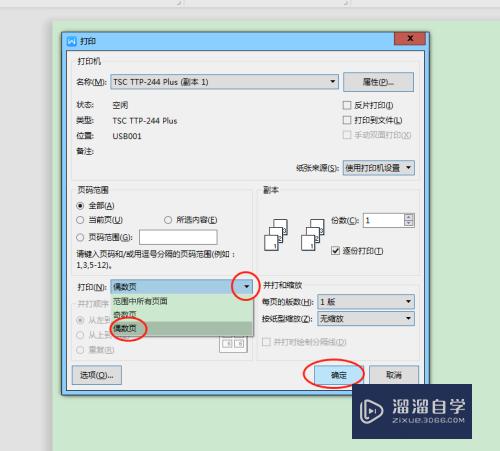
以上关于“Word如何设置偶数页打印(word如何设置偶数页打印一张纸)”的内容小渲今天就介绍到这里。希望这篇文章能够帮助到小伙伴们解决问题。如果觉得教程不详细的话。可以在本站搜索相关的教程学习哦!
更多精选教程文章推荐
以上是由资深渲染大师 小渲 整理编辑的,如果觉得对你有帮助,可以收藏或分享给身边的人
本文标题:Word如何设置偶数页打印(word如何设置偶数页打印一张纸)
本文地址:http://www.hszkedu.com/68909.html ,转载请注明来源:云渲染教程网
友情提示:本站内容均为网友发布,并不代表本站立场,如果本站的信息无意侵犯了您的版权,请联系我们及时处理,分享目的仅供大家学习与参考,不代表云渲染农场的立场!
本文地址:http://www.hszkedu.com/68909.html ,转载请注明来源:云渲染教程网
友情提示:本站内容均为网友发布,并不代表本站立场,如果本站的信息无意侵犯了您的版权,请联系我们及时处理,分享目的仅供大家学习与参考,不代表云渲染农场的立场!