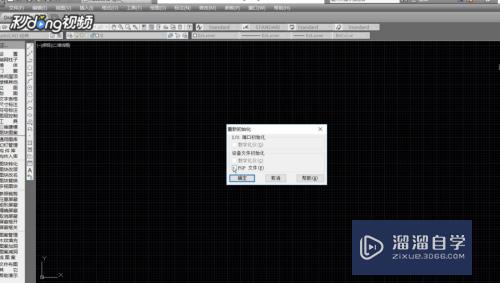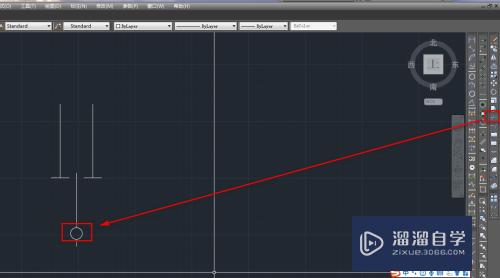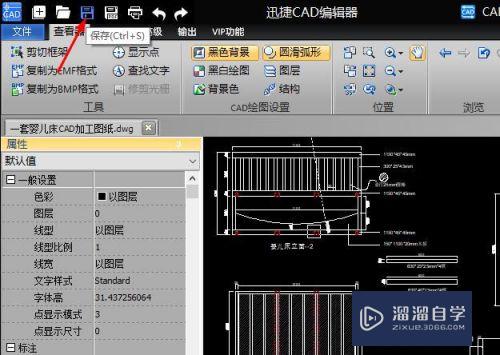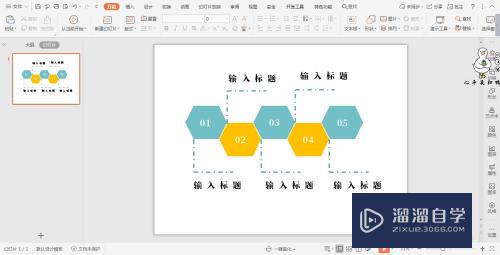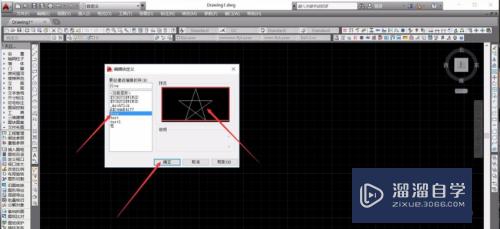CAD如何用多段线画架空输电线图示(如何用cad画架空线路图)优质
CAD在绘制平面图纸时有很多限制。所以有一些复杂的图形。我们都会统一使用图示来表示。这样更省时省力而且简单明了。那么CAD如何用多段线画架空输电线图示?快来了解清楚吧!
想了解更多的“CAD”相关内容吗?点击这里免费学习CAD课程>>
工具/软件
硬件型号:神舟(HASEE)战神Z7-DA7NP
系统版本:Windows7
所需软件:CAD2012
方法/步骤
第1步
打开cad。使用绘制圆得工具。绘制一个圆。如下图。
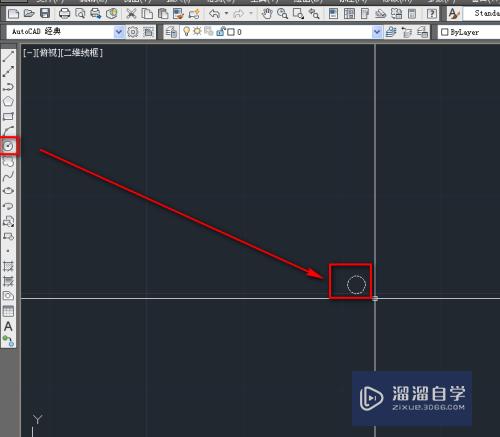
第2步
使用多段线工具。绘制一个带线宽得三角形箭头。这里设置起点宽度2。终点0。如下图。
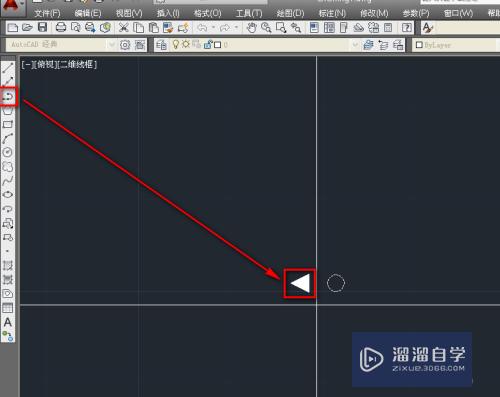
第3步
使用复制工具。复制一个箭头。如下图。
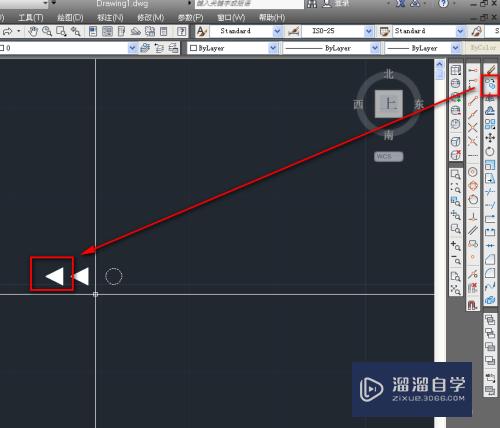
第4步
经过圆心绘制两条线段。如下图。
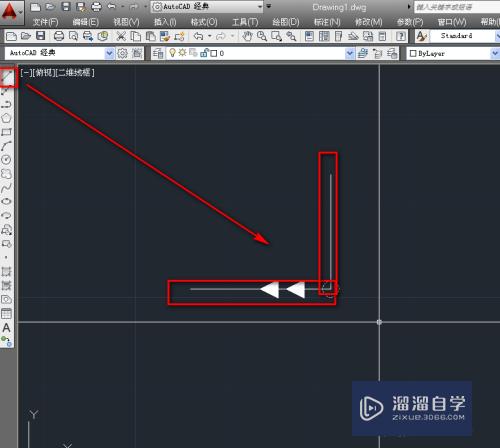
第5步
使用镜像工具。将圆左侧得图形镜像到右侧。如下图。
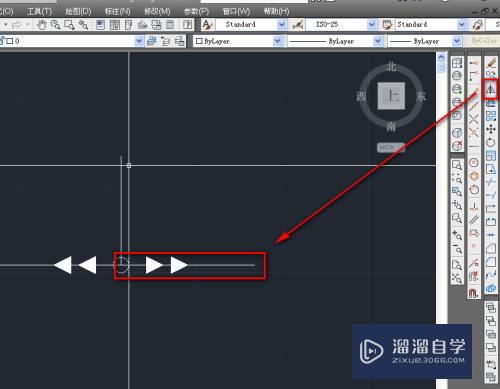
第6步
再次使用镜像工具。镜像一个图形。如下图。
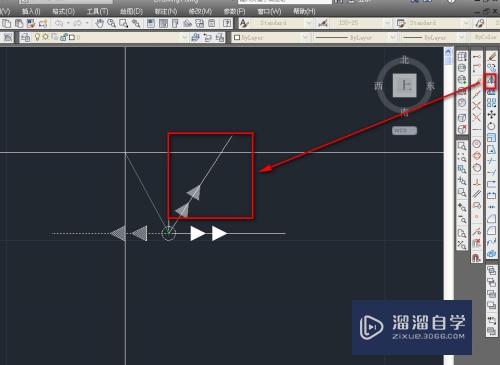
第7步
删除垂直得竖线。如下图。
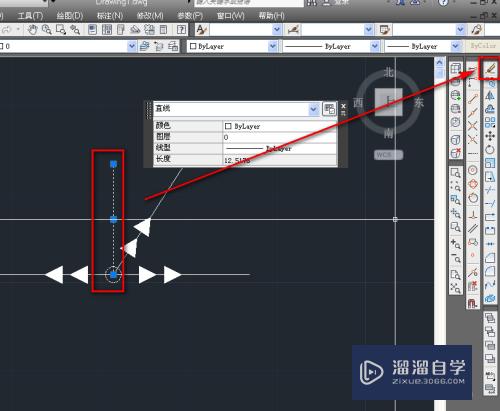
第8步
这样就得到了我们需要得架空输电线图示。如下图。
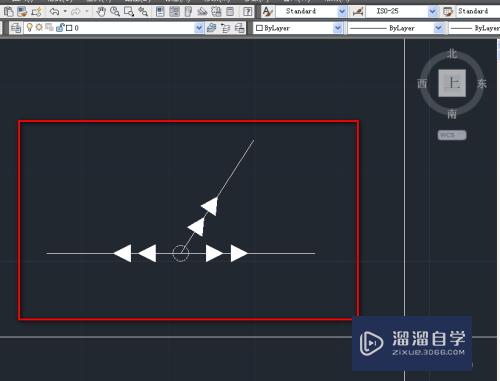
以上关于“CAD如何用多段线画架空输电线图示(如何用cad画架空线路图)”的内容小渲今天就介绍到这里。希望这篇文章能够帮助到小伙伴们解决问题。如果觉得教程不详细的话。可以在本站搜索相关的教程学习哦!
更多精选教程文章推荐
以上是由资深渲染大师 小渲 整理编辑的,如果觉得对你有帮助,可以收藏或分享给身边的人
本文标题:CAD如何用多段线画架空输电线图示(如何用cad画架空线路图)
本文地址:http://www.hszkedu.com/68915.html ,转载请注明来源:云渲染教程网
友情提示:本站内容均为网友发布,并不代表本站立场,如果本站的信息无意侵犯了您的版权,请联系我们及时处理,分享目的仅供大家学习与参考,不代表云渲染农场的立场!
本文地址:http://www.hszkedu.com/68915.html ,转载请注明来源:云渲染教程网
友情提示:本站内容均为网友发布,并不代表本站立场,如果本站的信息无意侵犯了您的版权,请联系我们及时处理,分享目的仅供大家学习与参考,不代表云渲染农场的立场!