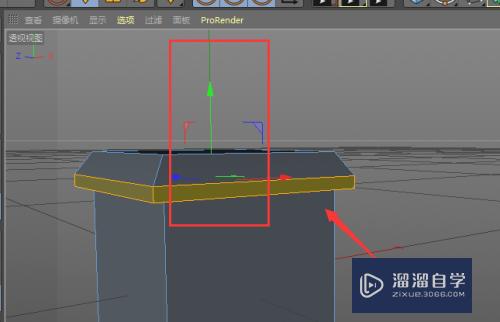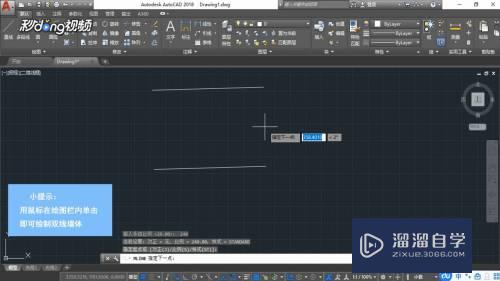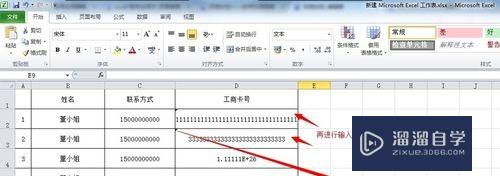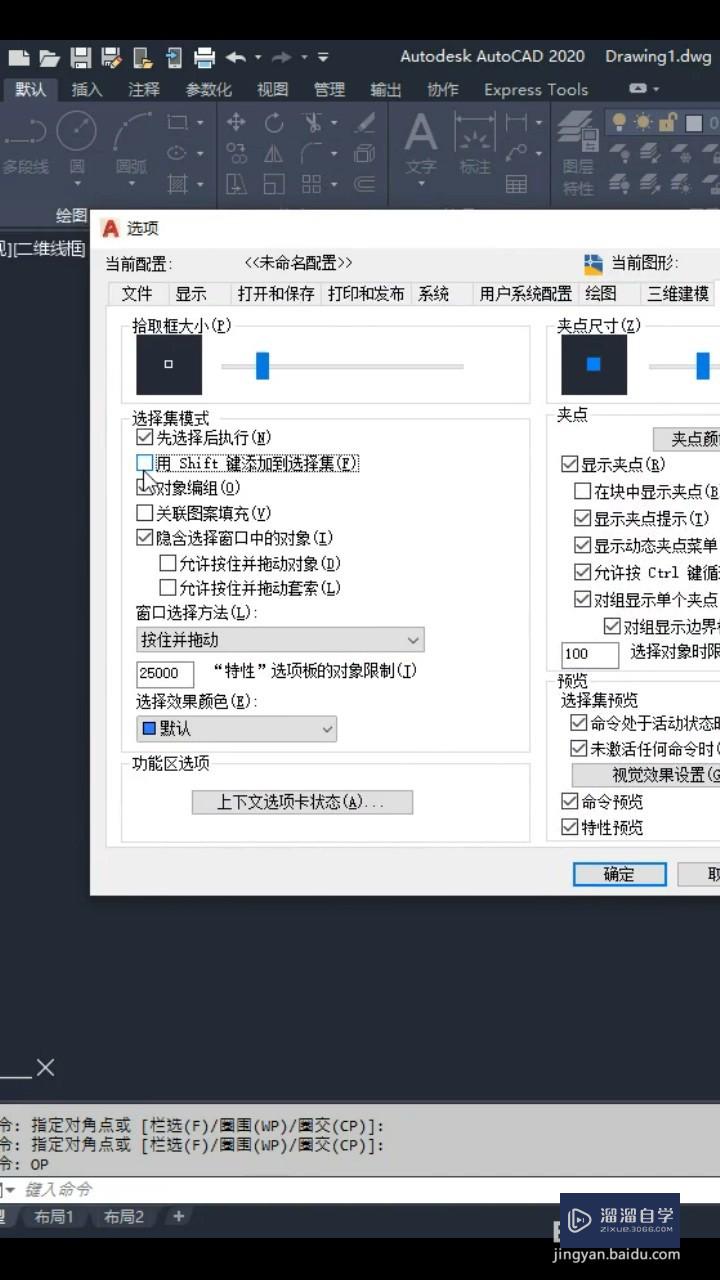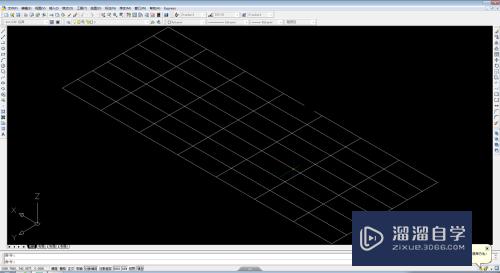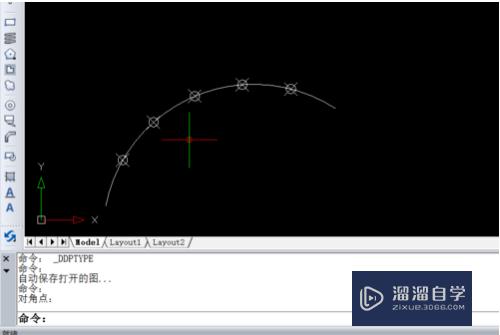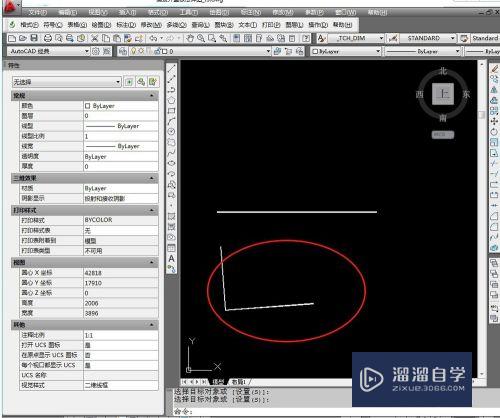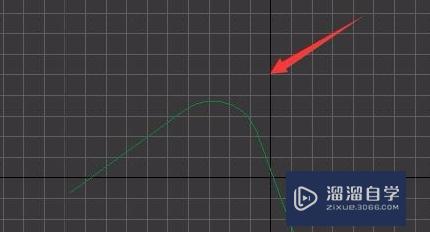PS怎么给照片添加斑斓光晕的效果(ps怎么给照片添加斑斓光晕的效果)优质
PS怎么给照片添加斑斓光晕的效果?很多小伙伴觉得自己拍的照片很阴暗。这大部分都是天气导致的。但是在PS中。我们添加上光晕能让照片瞬间变的阳光起来。下面小渲就来教大家。PS怎么给照片添加斑斓光晕的效果。
对于“PS”还有不懂的地方。点击这里了解更多关于“PS”课程>>
工具/软件
硬件型号:戴尔灵越15
系统版本:Windows7
所需软件:PS CS6
方法/步骤
第1步
打开需要编辑的图片。
1。点击“创建新图层”按钮。得到“图层1”;
2。选择椭圆工具。在画面中绘制几个大小不一的圆形。设置前景色为白色。按【Alt+Delete】填充。

第2步
调整椭圆的色调效果:
设置“图层1”的图层混合模式为“叠加”。“不透明度”为30%。
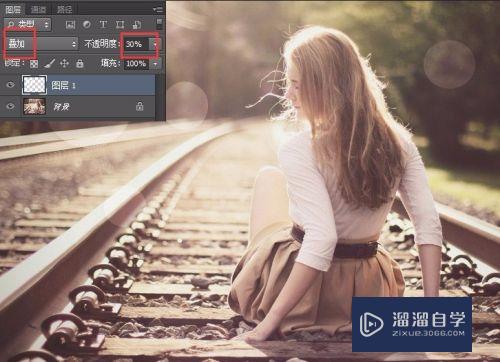
第3步
1。点击“创建新图层”按钮。得到“图层2”;
2。采用同样的方式。在画面中绘制几个大小不一的圆形。设置前景色为红色。按【Alt+Delete】填充。
3。设置“图层2”的图层混合模式为“叠加”。“不透明度”为30%。

第4步
采用同样的方式。新建“图层3”。绘制圆形。设置前景色为蓝色。按【Alt+Delete】填充。
设置“图层3”的图层混合模式为“叠加”。“不透明度”为30%。

第5步
1。新建“图层4”。绘制圆形。设置前景色为橘色。按【Alt+Delete】填充。
2。设置“图层4”的图层混合模式为“划分”。”不透明度“为50%。

第6步
按【Ctrl+Alt+Shift+E】组合键盖印可见图层。得到”图层5“。设置其图层混合模式为”柔光“。
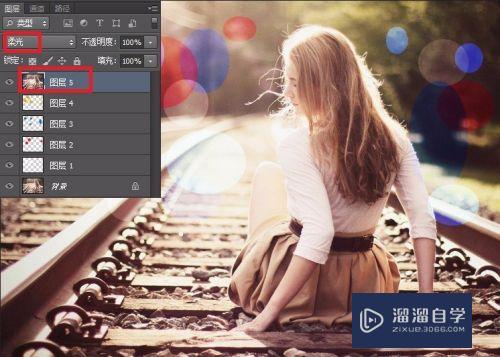
第7步
1。单击”添加图层蒙版“按钮。为”图层5“添加图层蒙版。
2。设置前景色为黑色。选择画笔工具。对人物和暗的地方进行涂抹。即可得到所需效果图。

以上关于“PS怎么给照片添加斑斓光晕的效果(ps怎么给照片添加斑斓光晕的效果)”的内容小渲今天就介绍到这里。希望这篇文章能够帮助到小伙伴们解决问题。如果觉得教程不详细的话。可以在本站搜索相关的教程学习哦!
更多精选教程文章推荐
以上是由资深渲染大师 小渲 整理编辑的,如果觉得对你有帮助,可以收藏或分享给身边的人
本文地址:http://www.hszkedu.com/68941.html ,转载请注明来源:云渲染教程网
友情提示:本站内容均为网友发布,并不代表本站立场,如果本站的信息无意侵犯了您的版权,请联系我们及时处理,分享目的仅供大家学习与参考,不代表云渲染农场的立场!