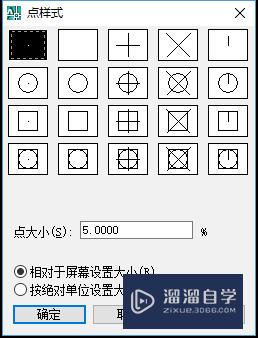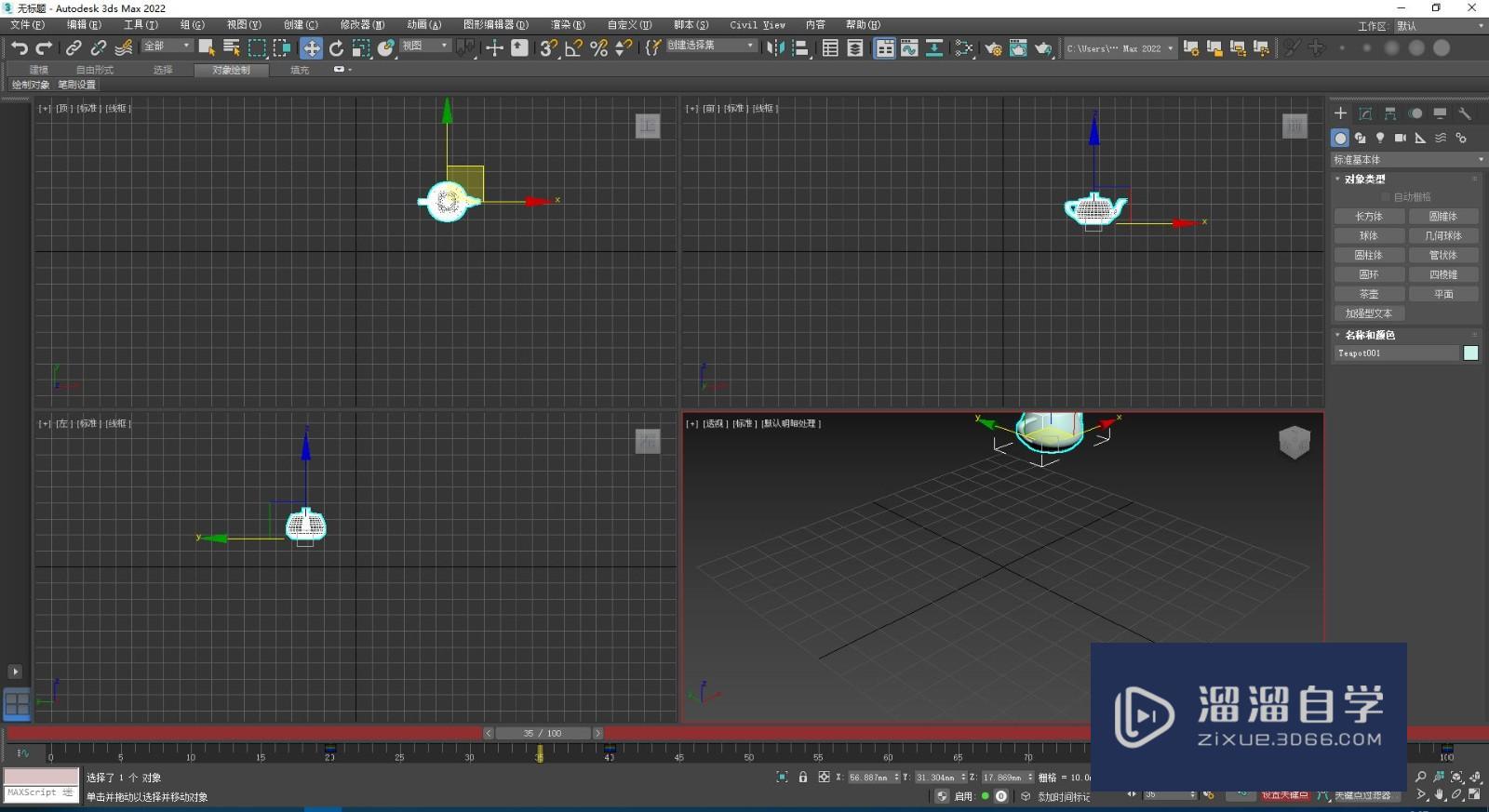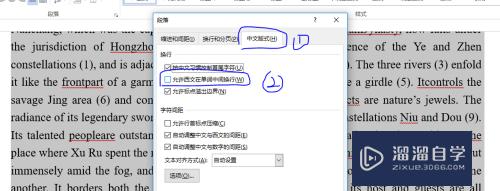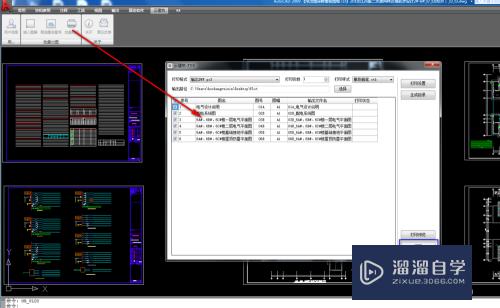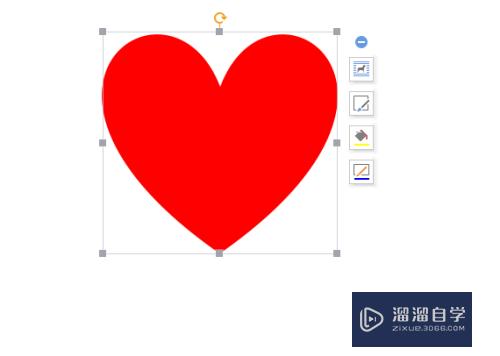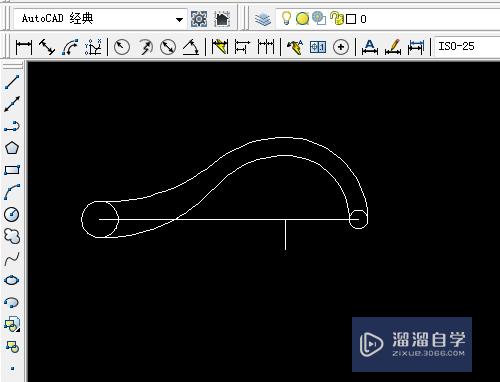怎样设置Word图片文字环绕(怎样设置word图片文字环绕方式)优质
怎样设置Word图片文字环绕?相信很多小伙伴都对这个问题很感兴趣。那么具体怎么操作呢?下面小渲就给大家分享一下。设置Word图片文字环绕的方法。希望能帮助到大家。
云渲染农场还为大家准备了“Word”相关视频教程。快点击查看>>
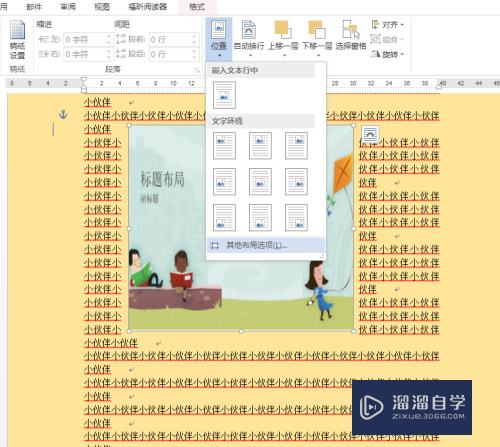
工具/软件
硬件型号:戴尔灵越15
系统版本:Windows7
所需软件:Word
方法/步骤
第1步
打开word2013软件。进入文档编辑页面。
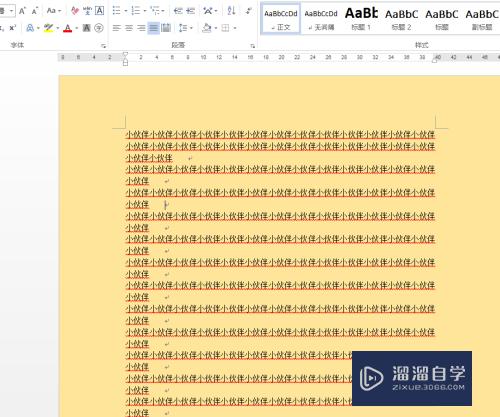
第2步
在word文档页面使用导航工具插入功能。将图片插入到word文档。
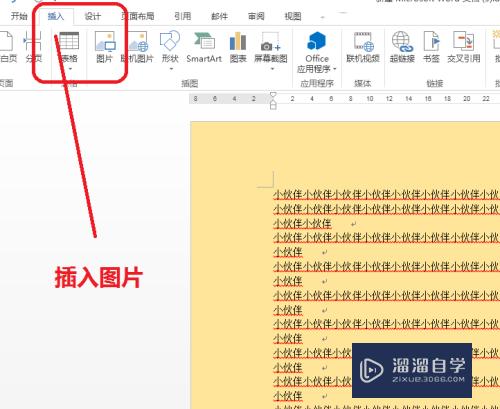
第3步
在word工具栏。选择页面布局功能选择位置按钮。将图片放在文档的左上角。
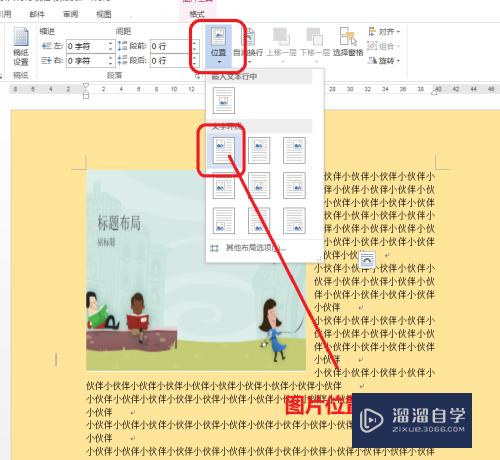
第4步
选择位置按钮。选择图片在文档的上中位置。使用文字环绕在图片周围。
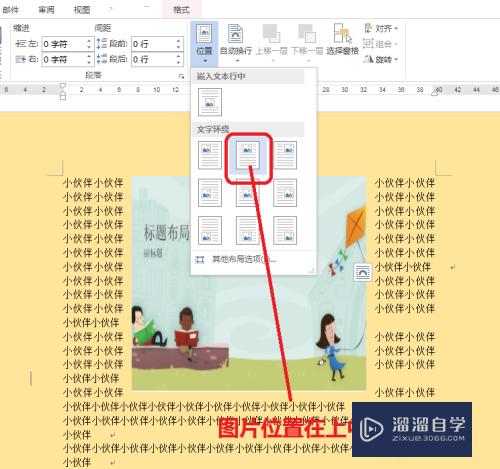
第5步
选择图片位置在右上角。使用文字在右上角进行环绕。
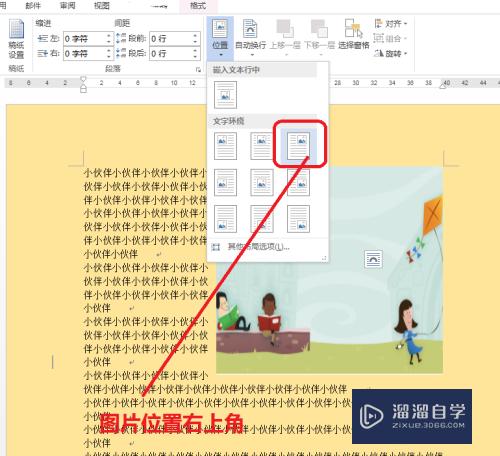
第6步
选择图片位置在中左位置。使word文稿文字在图片的上下右的位置就行环绕。
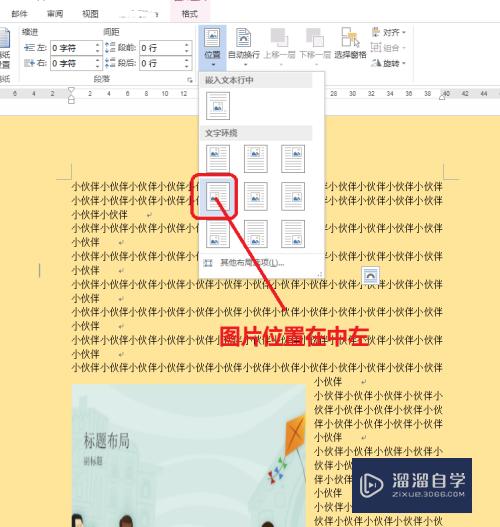
第7步
将图片位置放中中位置。让文稿的所有文字环绕在上下左右位置。
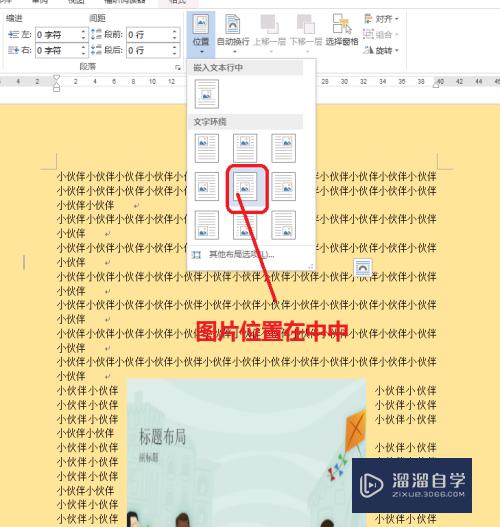
第8步
点击位置文字环绕。中右位置。使图片在文稿的中左位置。文字随图片排列。
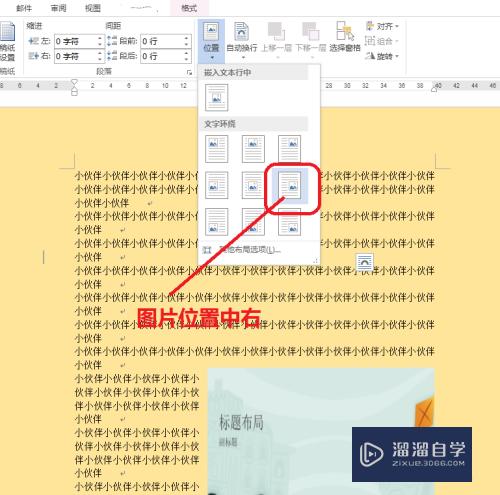
第9步
选择图片在左下角位置插入。文稿文字自动随图片位置排列。
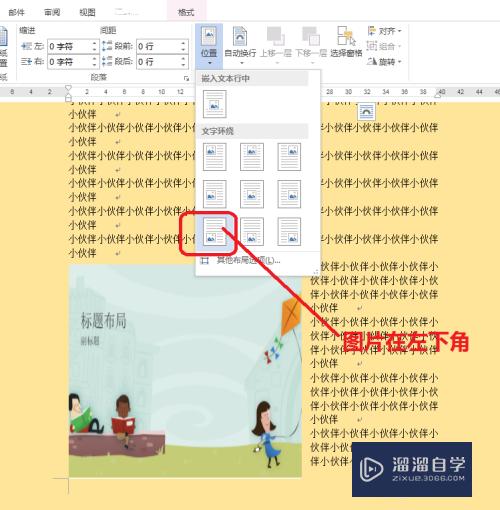
第10步
将图片放入文稿的下中位置。文档的文字自动围绕图片。
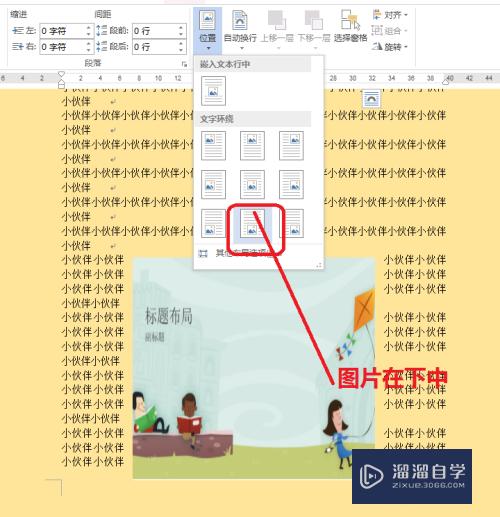
第11步
将图片移动到右下角位置。文稿文字伴随在图片左上位置。
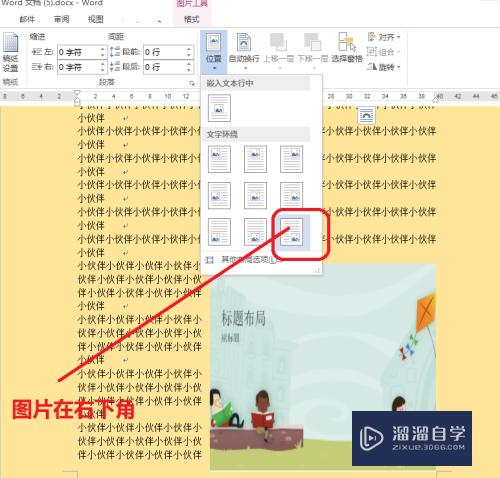
以上关于“怎样设置Word图片文字环绕(怎样设置word图片文字环绕方式)”的内容小渲今天就介绍到这里。希望这篇文章能够帮助到小伙伴们解决问题。如果觉得教程不详细的话。可以在本站搜索相关的教程学习哦!
更多精选教程文章推荐
以上是由资深渲染大师 小渲 整理编辑的,如果觉得对你有帮助,可以收藏或分享给身边的人
本文标题:怎样设置Word图片文字环绕(怎样设置word图片文字环绕方式)
本文地址:http://www.hszkedu.com/68953.html ,转载请注明来源:云渲染教程网
友情提示:本站内容均为网友发布,并不代表本站立场,如果本站的信息无意侵犯了您的版权,请联系我们及时处理,分享目的仅供大家学习与参考,不代表云渲染农场的立场!
本文地址:http://www.hszkedu.com/68953.html ,转载请注明来源:云渲染教程网
友情提示:本站内容均为网友发布,并不代表本站立场,如果本站的信息无意侵犯了您的版权,请联系我们及时处理,分享目的仅供大家学习与参考,不代表云渲染农场的立场!