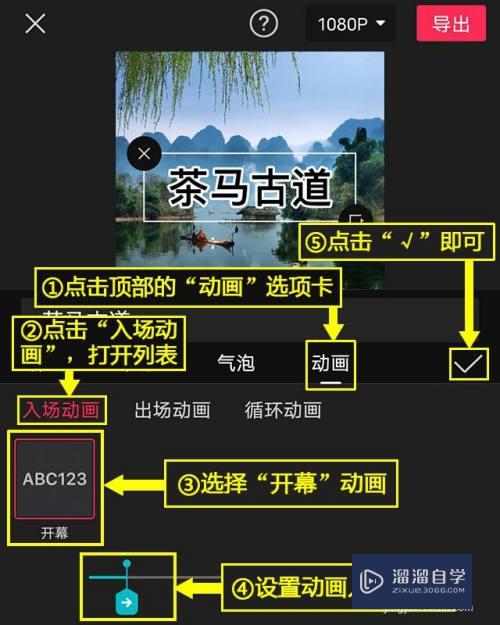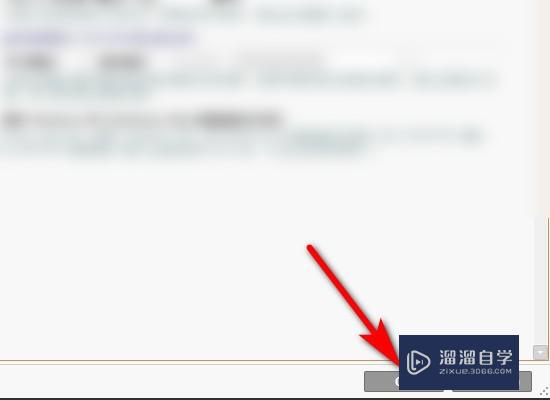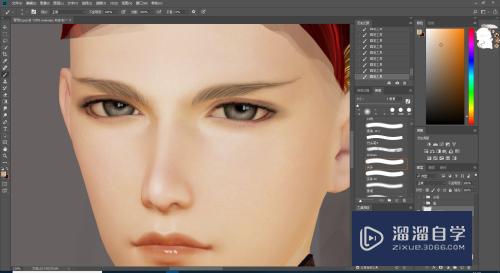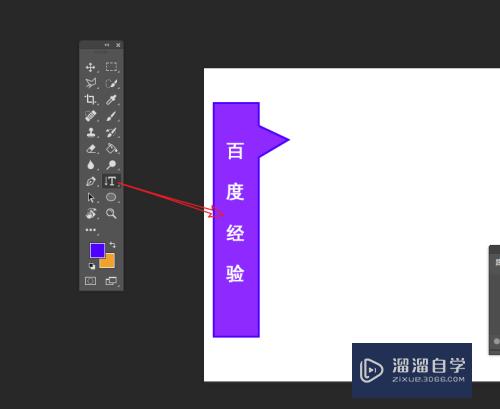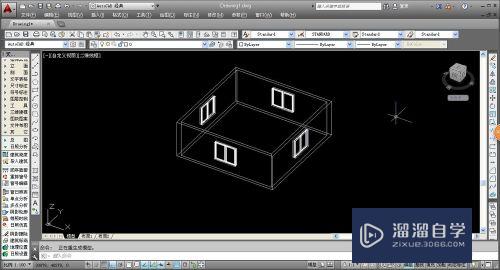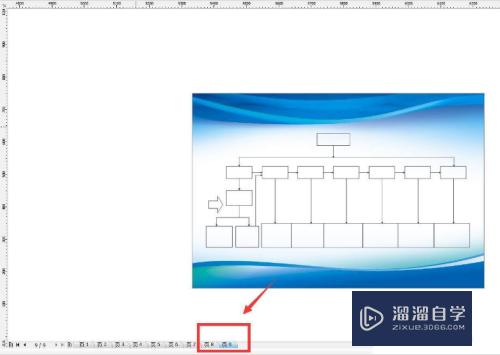Word怎么将所有的红色字变成蓝色(word怎么将所有的红色字变成蓝色字体)优质
我们在编写内容时。习惯性的用红色字来做提醒。当我们要将他们全部改成黑色或者其他颜色时。怎么办呢?现在我们来举例说明将红色字变成蓝色的操作方法。
对于“Word”还有不懂的地方。点击这里了解更多关于“Word”课程>>
工具/软件
硬件型号:小米 RedmiBookPro 14
系统版本:Windows10
所需软件:Word2018
方法/步骤
第1步
首先打开要编辑的内容。
(图片中内容纯属虚构)

第2步
选中所有要替换的部分。点击上方工具条中的【开始】-【替换】
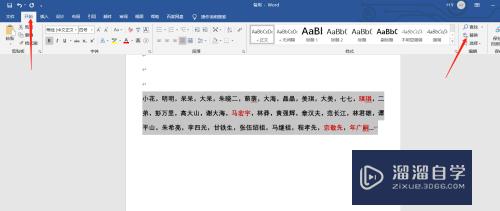
第3步
鼠标点击在”查找内容“处。点击下方的【更多】-【格式】
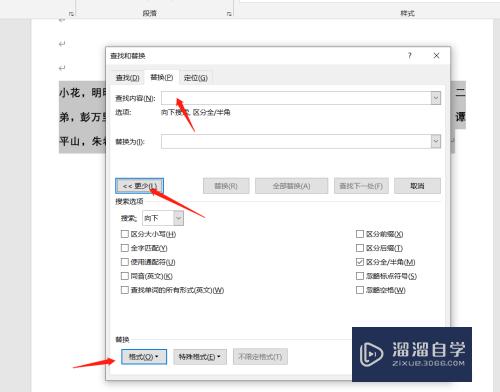
第4步
【格式】点击开来之后选择【字体】
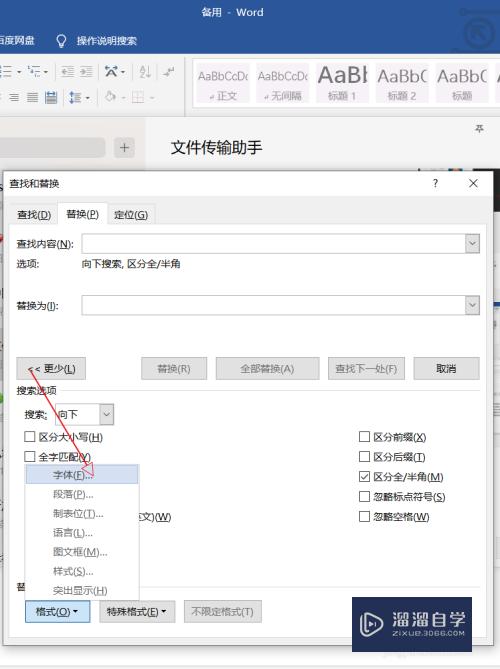
第5步
将字体颜色设置为”红色“(需要被替换掉的颜色)。
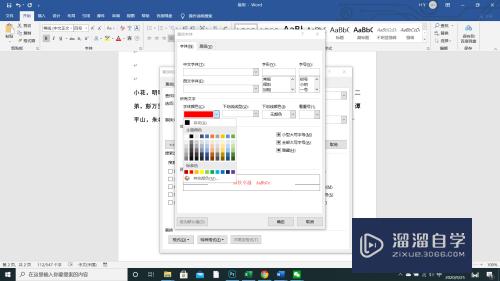
第6步
之后将鼠标放置在【替换为】的输入框中。同样选择下方的【格式】-【字体】
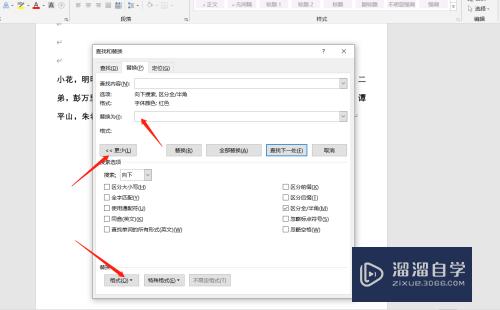
第7步
将【字体颜色】设置为蓝色(要替换成的颜色)。之后点击【确定】
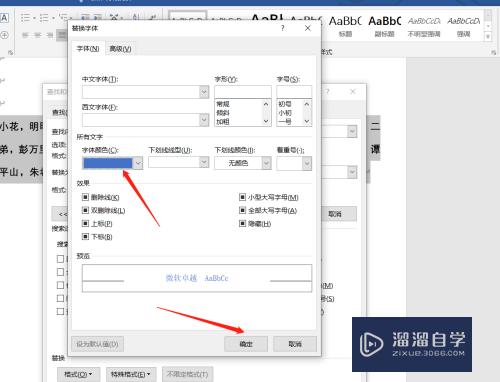
第8步
设置之后直接点击【全部替换】
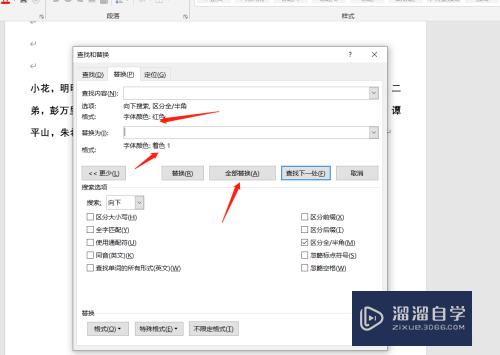
第9步
弹出”是否“的对话框。直接选择【否】即可。
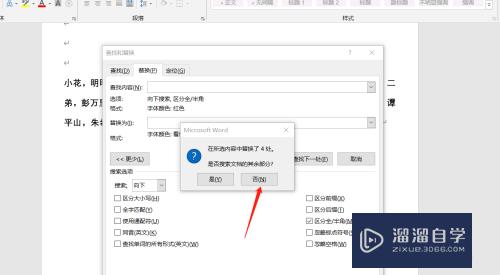
第10步
接下来就直接将设置窗口关闭掉。效果就显示出来啦。
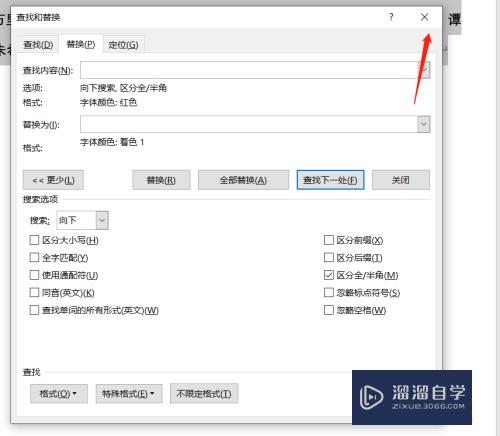

以上关于“Word怎么将所有的红色字变成蓝色(word怎么将所有的红色字变成蓝色字体)”的内容小渲今天就介绍到这里。希望这篇文章能够帮助到小伙伴们解决问题。如果觉得教程不详细的话。可以在本站搜索相关的教程学习哦!
更多精选教程文章推荐
以上是由资深渲染大师 小渲 整理编辑的,如果觉得对你有帮助,可以收藏或分享给身边的人
本文标题:Word怎么将所有的红色字变成蓝色(word怎么将所有的红色字变成蓝色字体)
本文地址:http://www.hszkedu.com/68960.html ,转载请注明来源:云渲染教程网
友情提示:本站内容均为网友发布,并不代表本站立场,如果本站的信息无意侵犯了您的版权,请联系我们及时处理,分享目的仅供大家学习与参考,不代表云渲染农场的立场!
本文地址:http://www.hszkedu.com/68960.html ,转载请注明来源:云渲染教程网
友情提示:本站内容均为网友发布,并不代表本站立场,如果本站的信息无意侵犯了您的版权,请联系我们及时处理,分享目的仅供大家学习与参考,不代表云渲染农场的立场!