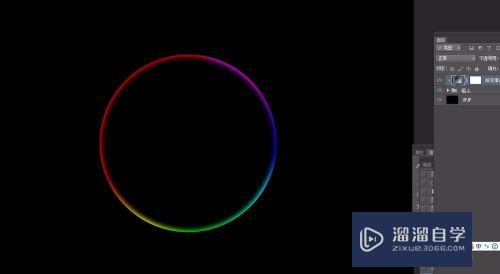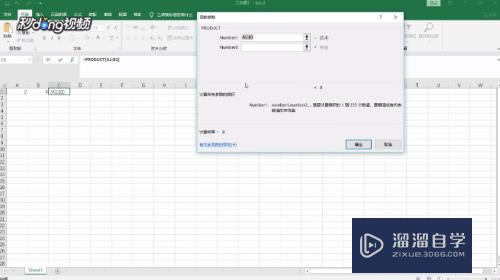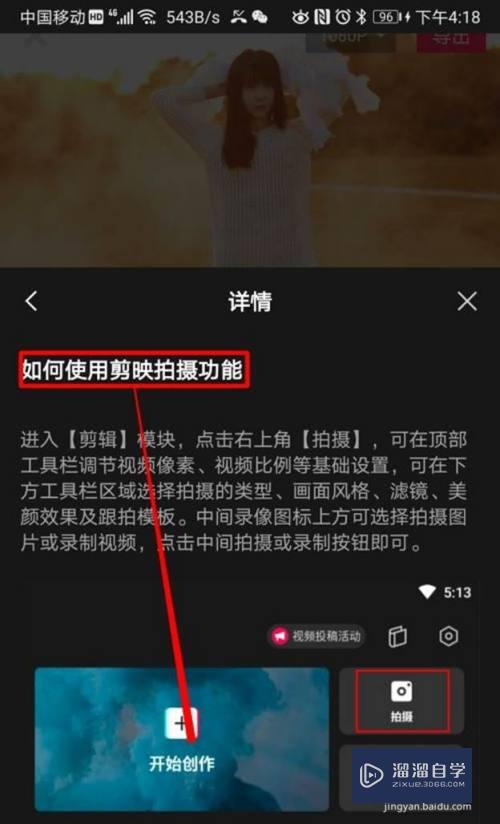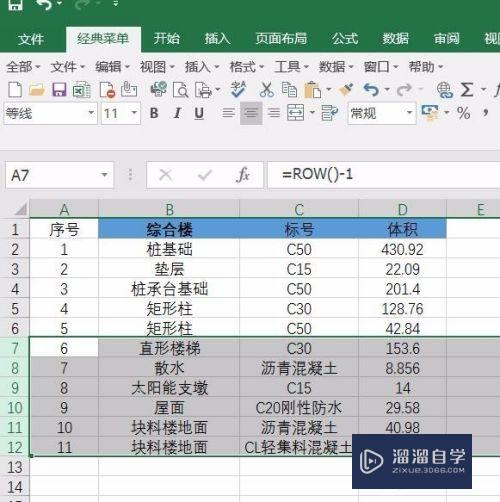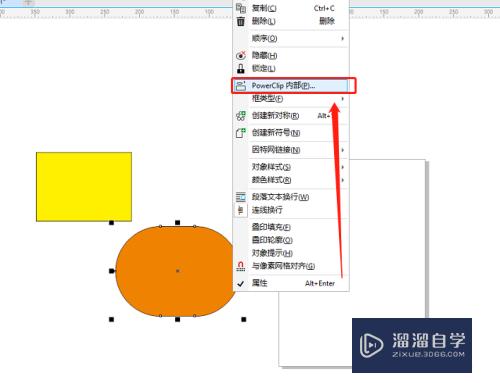3DMax室内建模方法(3dmax室内建模步骤)优质
在我们日常工作中使用软件时会遇到各种各样的问题。今天小编来分享一下“3DMax室内建模方法”小伙伴要仔细看哦。希望这个教程能帮助到各位小伙伴!
想要更深入的了解“3DMax”可以点击免费试听云渲染农场课程>>
工具/软件
硬件型号:联想(Lenovo)天逸510S
系统版本:Windows7
所需软件:3DMax
操作方法
第1步
打开3dmax。选择自定义的单位设定。

第2步
单位设置为毫米。

第3步
画一个长方体。定义它的长宽高。

第4步
修改法线。把墙体设计出来。

第5步
选择相机。用相机测一下。输入参数。

第6步
按c把墙体渲染出来。

第7步
选定墙体。右键进行设置。

第8步
设置窗户。
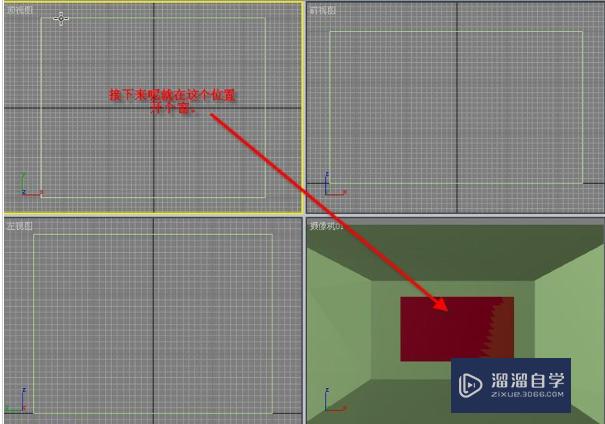
第9步
在体素级别里面选定全部。
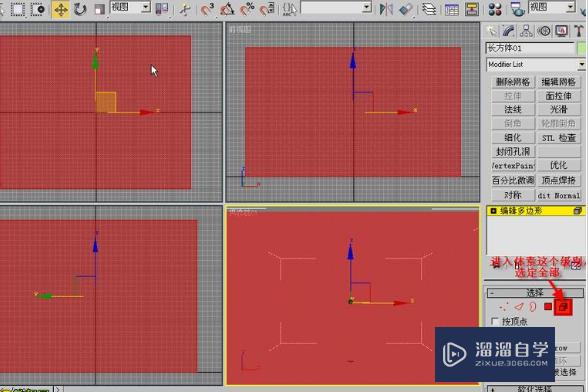
第10步
我们要切割一个圆方形。多边形级别下单击这个按钮。
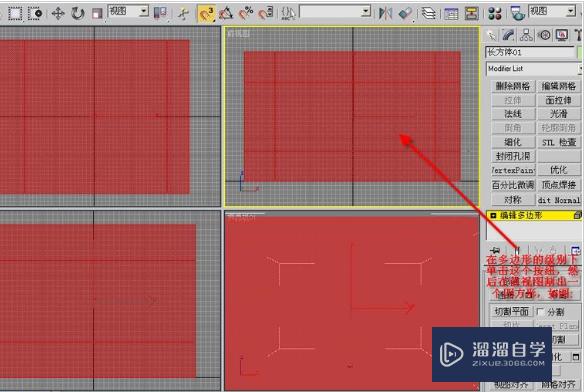
第11步
对切割出来的图进行拉伸参数设置。

第12步
再次进行渲染。
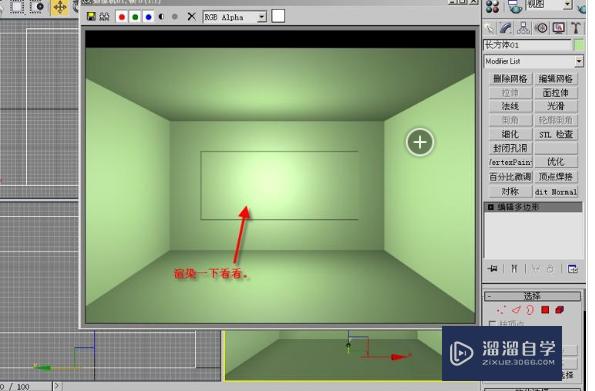
第13步
对其进行分离。

第14步
在左边的墙上给它加两个挂钩。

第15步
同样的方法切割出两个挂钩的位置。

第16步
选择挂钩。把它拉伸点出来。
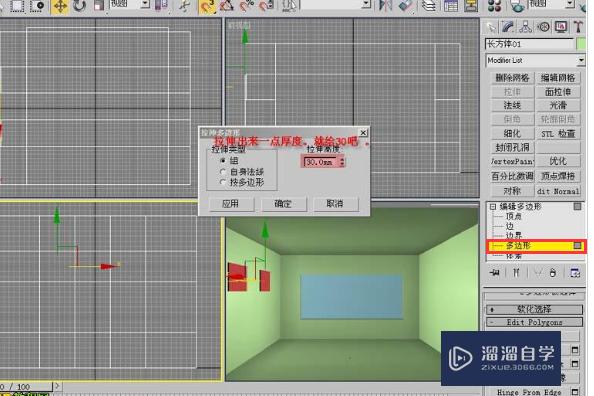
第17步
把倒角设计出来。

第18步
选择拉伸。
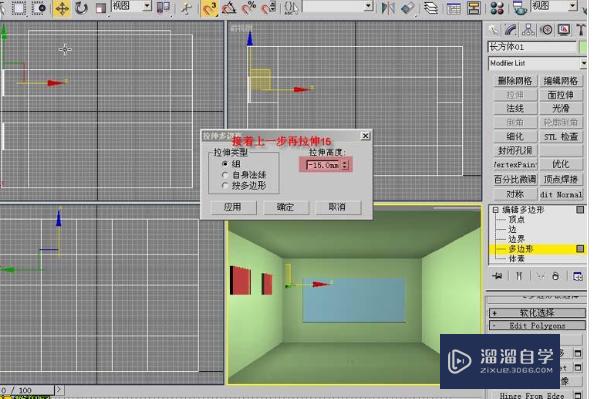
第19步
再渲染一下就出来了。所有的东西都是这样设计。就不一一介绍了。

以上关于“3DMax室内建模方法(3dmax室内建模步骤)”的内容小渲今天就介绍到这里。希望这篇文章能够帮助到小伙伴们解决问题。如果觉得教程不详细的话。可以在本站搜索相关的教程学习哦!
更多精选教程文章推荐
以上是由资深渲染大师 小渲 整理编辑的,如果觉得对你有帮助,可以收藏或分享给身边的人
本文标题:3DMax室内建模方法(3dmax室内建模步骤)
本文地址:http://www.hszkedu.com/68975.html ,转载请注明来源:云渲染教程网
友情提示:本站内容均为网友发布,并不代表本站立场,如果本站的信息无意侵犯了您的版权,请联系我们及时处理,分享目的仅供大家学习与参考,不代表云渲染农场的立场!
本文地址:http://www.hszkedu.com/68975.html ,转载请注明来源:云渲染教程网
友情提示:本站内容均为网友发布,并不代表本站立场,如果本站的信息无意侵犯了您的版权,请联系我们及时处理,分享目的仅供大家学习与参考,不代表云渲染农场的立场!