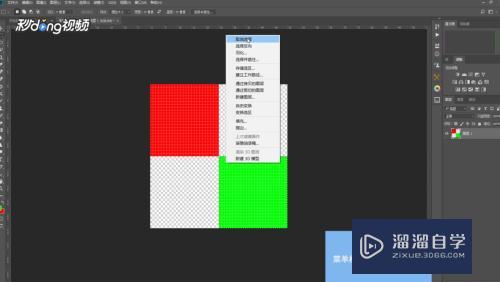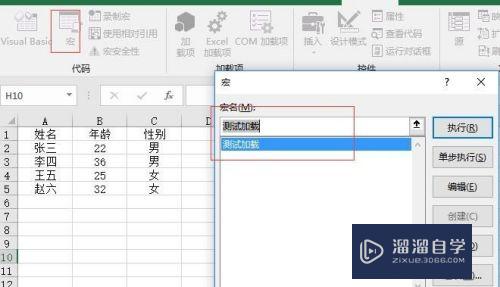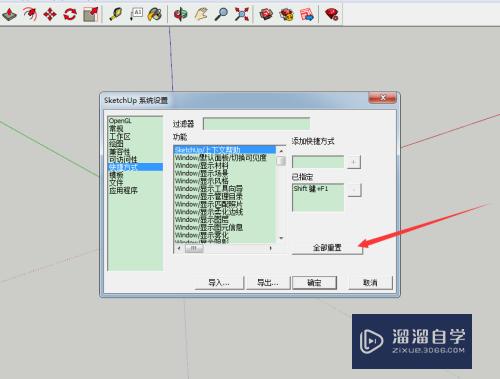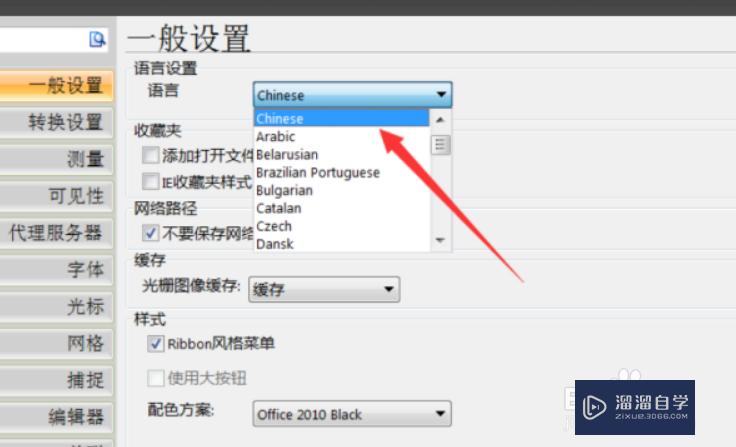Photoshop钢笔工具抠图的方法(ps钢笔工具抠图教程详细步骤)优质
钢笔工具是在绘图软件中。用来创造路径的工具。创造路径后。还可再编辑。钢笔工具属于矢量绘图工具。其优点是可以勾画平滑的曲线。在缩放或者变形之后仍能保持平滑效果。那么钢笔工具怎么进行抠图呢?下面小渲就来教大家方法
想要更深入的了解“Photoshop”可以点击免费试听云渲染农场课程>>
工具/软件
硬件型号:华为笔记本电脑MateBook 14s
系统版本:Windows7
所需软件:Photoshop CS5
方法/步骤
第1步
执行“文件”-“新建”命令。打开新建对话框。在弹出的对话框中。设置对应的参数。以及文件名称。单击新建按钮。
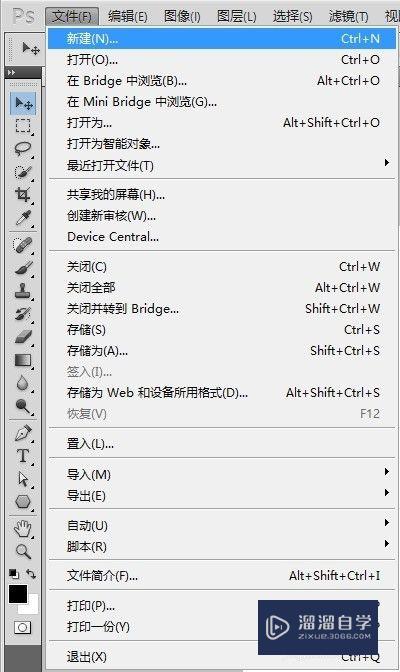
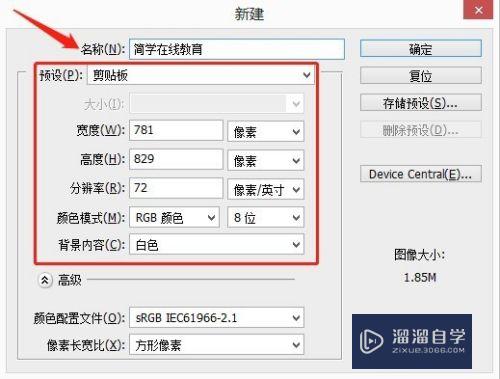
第2步
将背景图填充为黑色。此时前景色为黑色。可以按快捷键“Alt+Delete”填充前景色。(填充背景色快捷键“Ctrl+Delete”)
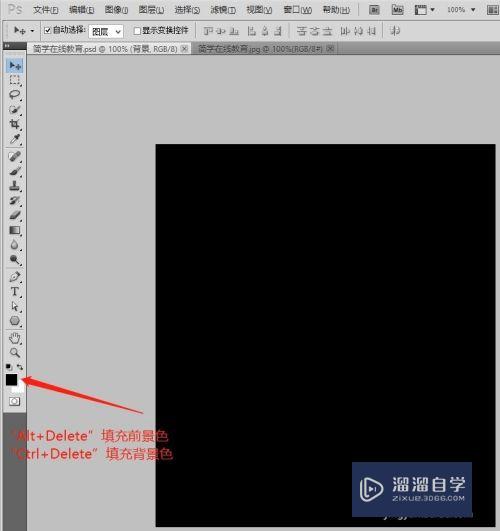
第3步
从网上下载一张图片。然后执行“文件”-“打开”命令。快捷键“Ctrl+O”。在弹出的对话框中选择下载的图片。单击“打开”按钮。
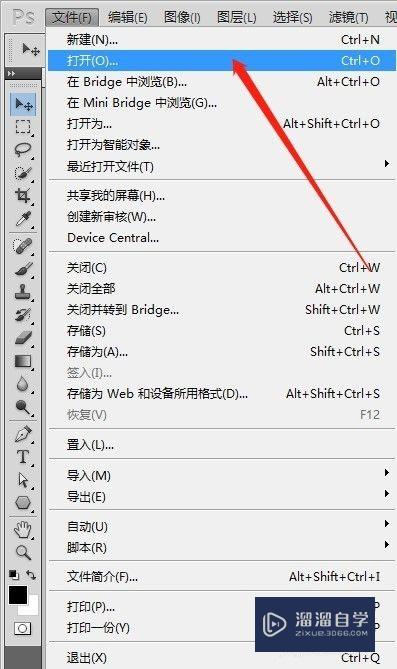
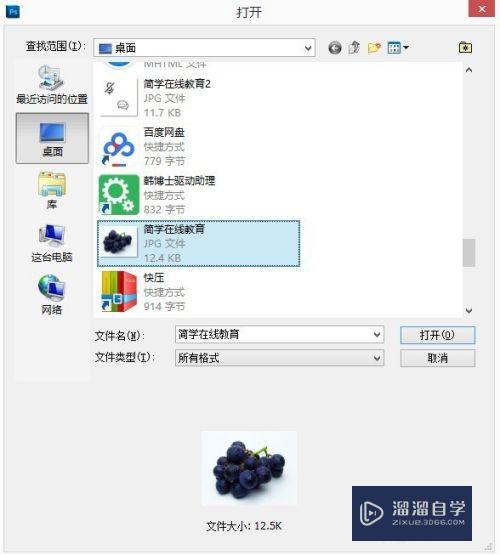
第4步
选择移动工具。将图片移动到画布中。选择“钢笔工具”。按“Ctrl+加号”整体放大。沿着葡萄的边缘点击鼠标。会发现锚点旁边会出现两个调节杆。用来调位置的。按“Alt”并点击锚点。会删除其中的一个调节杆。
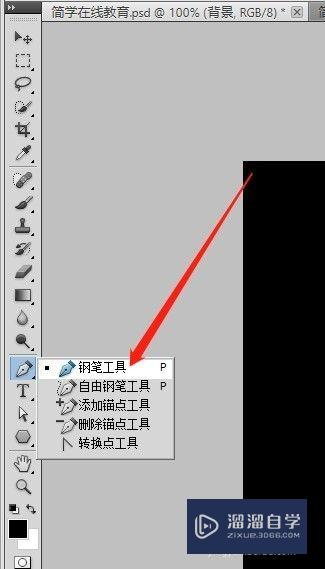
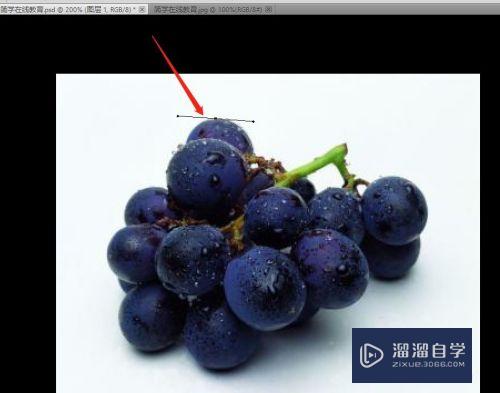
第5步
将图片边缘框起来之后。按“Ctrl+Enter”。载入选区。

第6步
按“Ctrl+D”取消选区。然后按“Ctrl+J”复制图层。
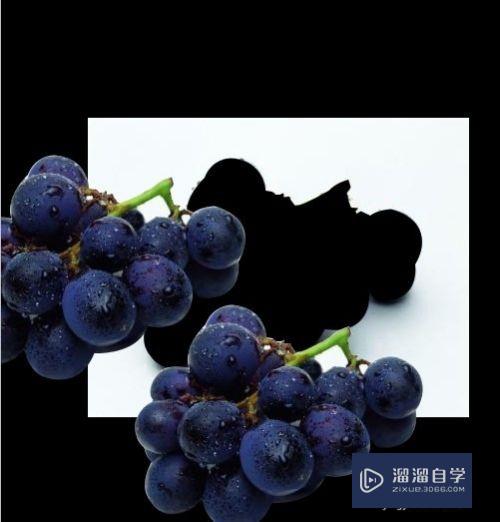
第7步
将多余的葡萄背景删除。留下已经抠完的图。
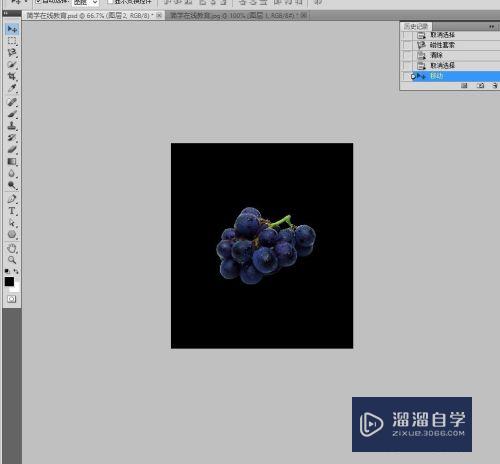
以上关于“Photoshop钢笔工具抠图的方法(ps钢笔工具抠图教程详细步骤)”的内容小渲今天就介绍到这里。希望这篇文章能够帮助到小伙伴们解决问题。如果觉得教程不详细的话。可以在本站搜索相关的教程学习哦!
更多精选教程文章推荐
以上是由资深渲染大师 小渲 整理编辑的,如果觉得对你有帮助,可以收藏或分享给身边的人
本文标题:Photoshop钢笔工具抠图的方法(ps钢笔工具抠图教程详细步骤)
本文地址:http://www.hszkedu.com/68986.html ,转载请注明来源:云渲染教程网
友情提示:本站内容均为网友发布,并不代表本站立场,如果本站的信息无意侵犯了您的版权,请联系我们及时处理,分享目的仅供大家学习与参考,不代表云渲染农场的立场!
本文地址:http://www.hszkedu.com/68986.html ,转载请注明来源:云渲染教程网
友情提示:本站内容均为网友发布,并不代表本站立场,如果本站的信息无意侵犯了您的版权,请联系我们及时处理,分享目的仅供大家学习与参考,不代表云渲染农场的立场!