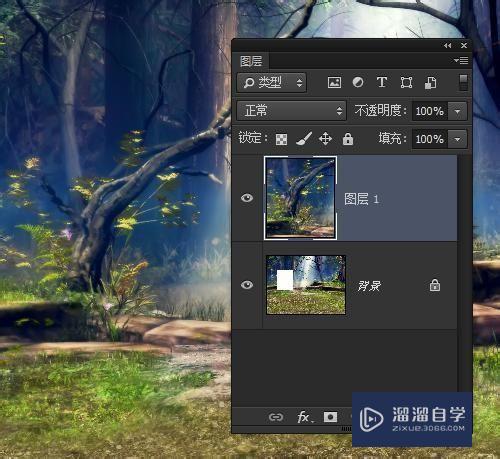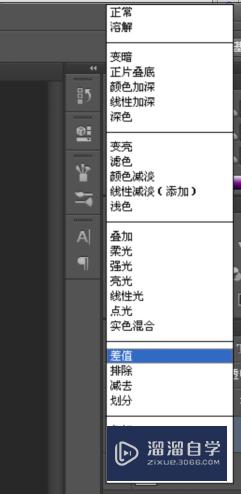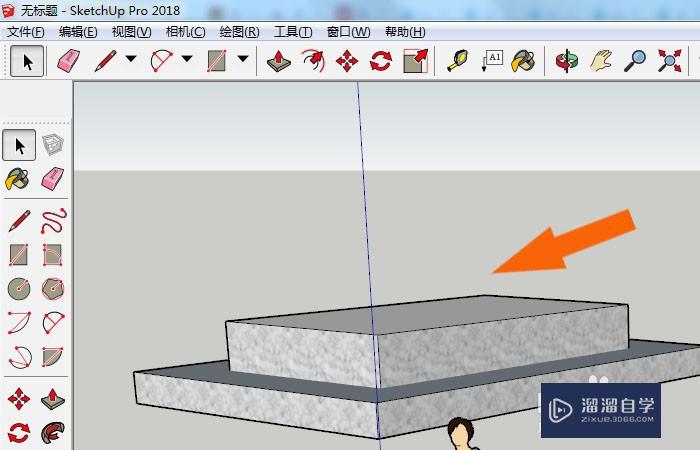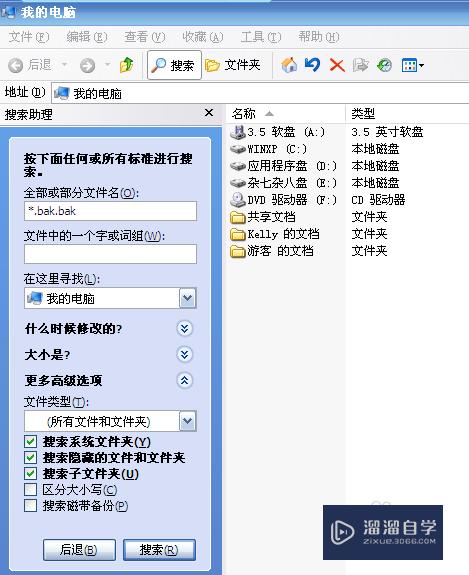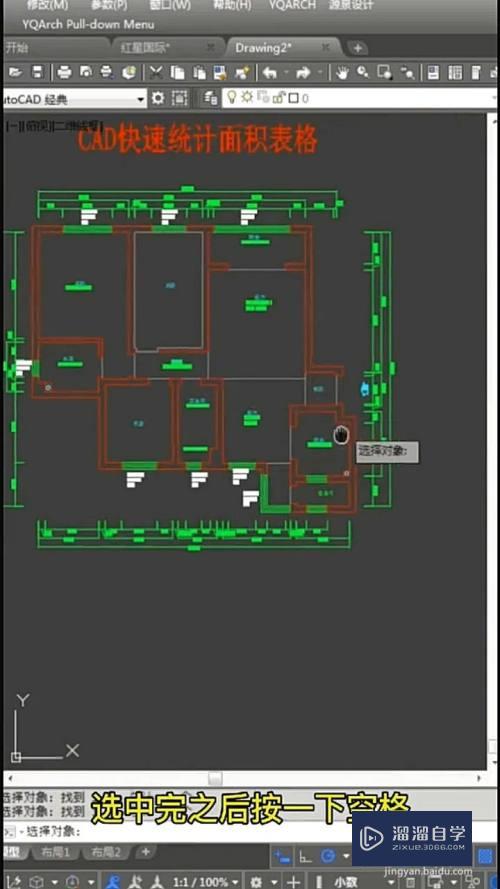PS怎样用曲线工具调整图片的明暗(ps怎样用曲线工具调整图片的明暗比例)优质
在我们日常工作中使用软件时会遇到各种各样的问题。今天小编来分享一下“PS怎样用曲线工具调整图片的明暗?”这篇文章。小伙伴要仔细看哦。希望这个教程能帮助到各位小伙伴!
云渲染农场还为大家准备了“PS”相关视频教程。快点击查看>>
工具/软件
硬件型号:机械革命极光Air
系统版本:Windows7
所需软件:PS CS5
方法/步骤
第1步
用PS打开需要处理的图片。如图:
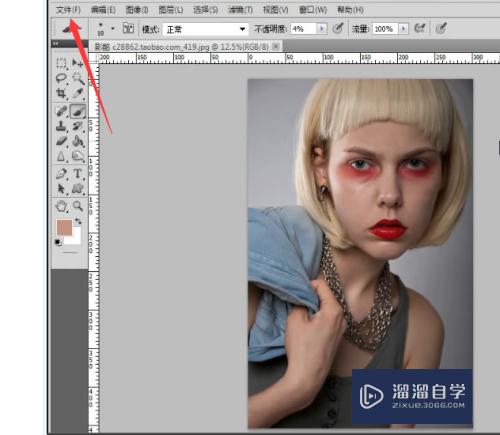
第2步
在工具栏打开曲线面板。如图:
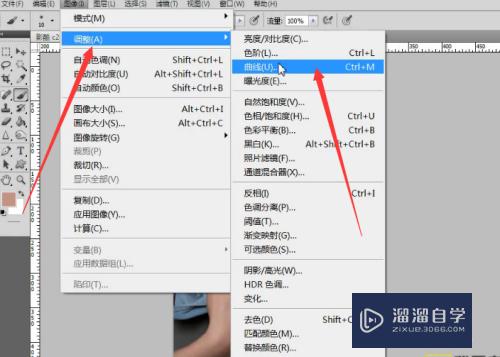
第3步
也可以在调整工具栏打开曲线工具。如图:

第4步
也可以在图层面板打开曲线面板。(建议使用这种方法)如图:
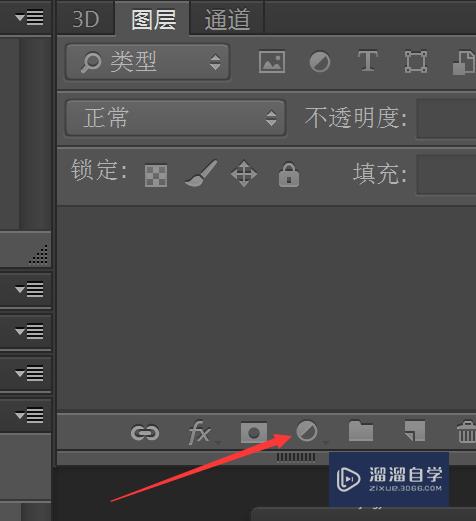
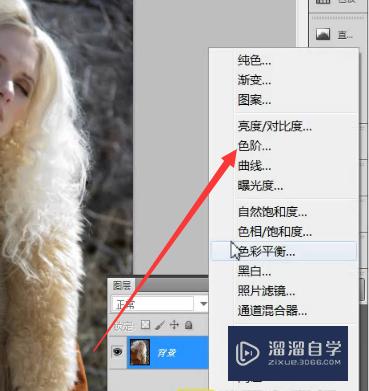
第5步
将鼠标指向曲线上的任意一点。向上或向下调整曲线。以达到自己想要的效果。如图:
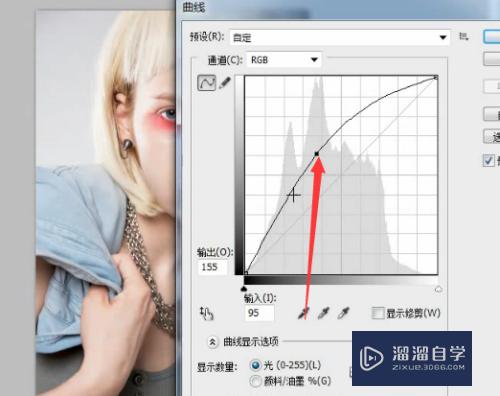
第6步
注意。曲线向上滑动是调整图片的明度。曲线向下滑动是调整图片的暗度。如图:
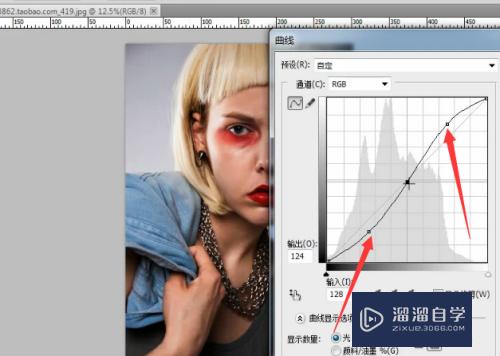
第7步
可以在曲线面板上改变图片的模式。再进行滑块的移动。如图:
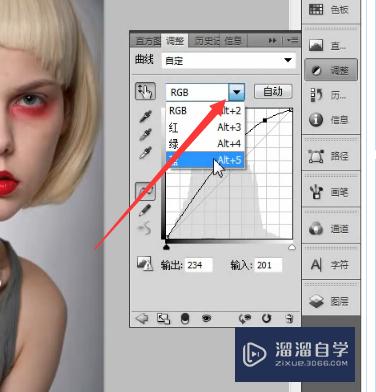
第8步
调整好之后退出曲线面板即可。
以上关于“PS怎样用曲线工具调整图片的明暗(ps怎样用曲线工具调整图片的明暗比例)”的内容小渲今天就介绍到这里。希望这篇文章能够帮助到小伙伴们解决问题。如果觉得教程不详细的话。可以在本站搜索相关的教程学习哦!
更多精选教程文章推荐
以上是由资深渲染大师 小渲 整理编辑的,如果觉得对你有帮助,可以收藏或分享给身边的人
本文标题:PS怎样用曲线工具调整图片的明暗(ps怎样用曲线工具调整图片的明暗比例)
本文地址:http://www.hszkedu.com/68993.html ,转载请注明来源:云渲染教程网
友情提示:本站内容均为网友发布,并不代表本站立场,如果本站的信息无意侵犯了您的版权,请联系我们及时处理,分享目的仅供大家学习与参考,不代表云渲染农场的立场!
本文地址:http://www.hszkedu.com/68993.html ,转载请注明来源:云渲染教程网
友情提示:本站内容均为网友发布,并不代表本站立场,如果本站的信息无意侵犯了您的版权,请联系我们及时处理,分享目的仅供大家学习与参考,不代表云渲染农场的立场!