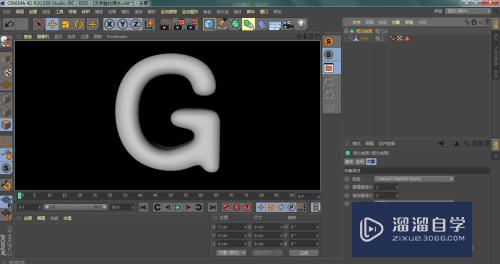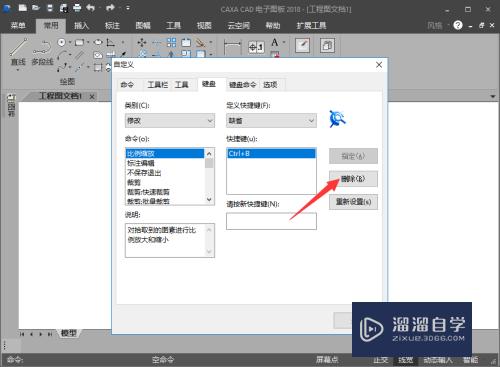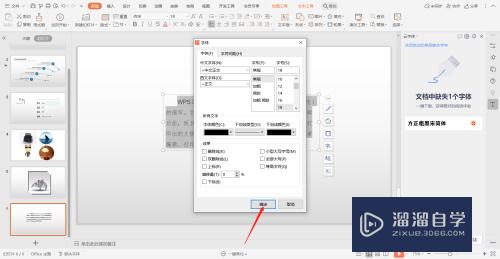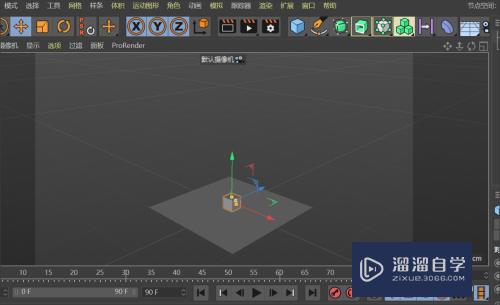Photoshop怎么快速将照片转为黑白素描(ps怎样把图片变成黑白素描)优质
Photoshop怎么快速将照片转为黑白素描?对于大佬来说。素描一张图。只需要一支笔。但对于我们这种菜鸟来说老老实实使用PS实现图片转黑白素描就好了。下面就跟小渲一起来学习下方法吧。
对于“Photoshop”还有不懂的地方。点击这里了解更多关于“Photoshop”课程>>

工具/软件
硬件型号:小新Pro14
系统版本:Windows10
所需软件:Photoshop2019
方法/步骤
第1步
打开图片。ctrl+j复制一层。改名为图层1。PS CC2018新功能。已经可以用ctrl+C/ctrl+V复制图层了。

第2步
在菜单栏里选择 图像>调整>去色(快捷键Ctrl+Shift+U)。去色就是指将彩色图像通过运算转化成灰度图。 拷贝选择已经去色的图片。拷贝一个副本(Ctrl+J)。

第3步
再选择拷贝的副本图片进行反相。图像>调整>反相。(快捷键ctrl+i)。反相。就是图象的颜色色相反转,形象点说的话彩色照片和底片的颜色就是反相。黑变白。蓝变黄。红变绿。

第4步
混合模式。颜色减淡。(此时整个画布几乎成为白色。不要被吓到。下一步图片就出现了)。
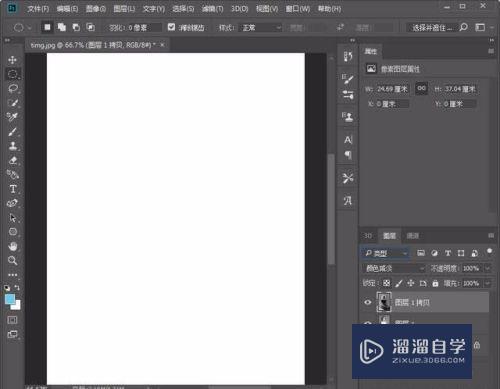
第5步
选择“滤镜—其他—最小值”两个像素。这一步。可以实现线条效果。

第6步
选择提取好线条的图层。在该图层后面双击。调出图层样式面板。选择“混合选项”中的“灰色”。按住键盘上的Alt键。鼠标拖动下一层的深色滑块的右边一半到合适的位置。
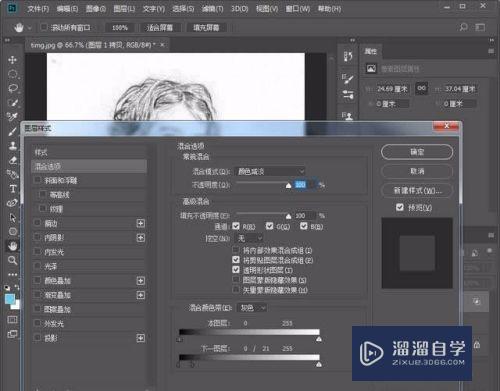
第7步
Ctrl+E。向下合并。将两个图层合并。然后点击蒙版按键添加图层蒙版。点击图层蒙版。执行滤镜-杂色-添加杂色。数值根据需求调整。

第8步
继续点击滤镜-模糊-动感模糊

第9步
最后保存导出

以上关于“Photoshop怎么快速将照片转为黑白素描(ps怎样把图片变成黑白素描)”的内容小渲今天就介绍到这里。希望这篇文章能够帮助到小伙伴们解决问题。如果觉得教程不详细的话。可以在本站搜索相关的教程学习哦!
更多精选教程文章推荐
以上是由资深渲染大师 小渲 整理编辑的,如果觉得对你有帮助,可以收藏或分享给身边的人
本文地址:http://www.hszkedu.com/68997.html ,转载请注明来源:云渲染教程网
友情提示:本站内容均为网友发布,并不代表本站立场,如果本站的信息无意侵犯了您的版权,请联系我们及时处理,分享目的仅供大家学习与参考,不代表云渲染农场的立场!