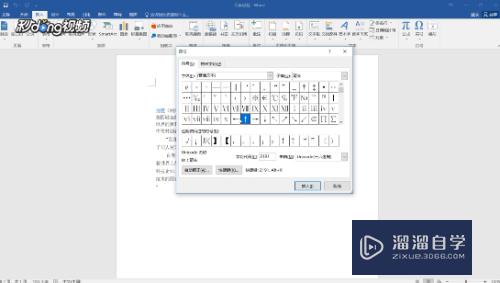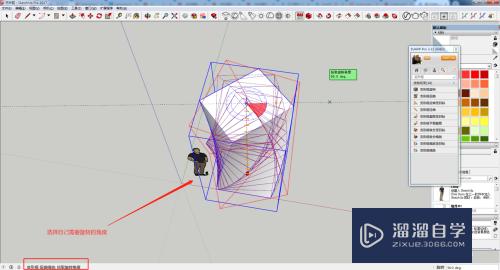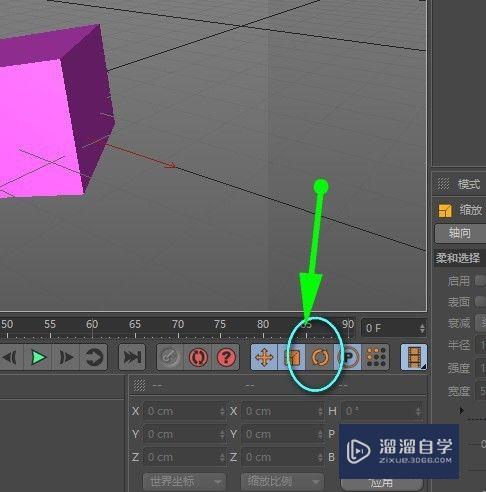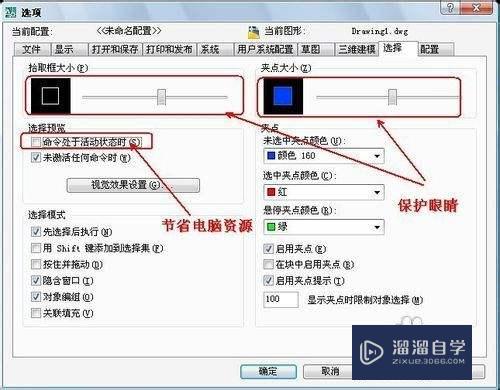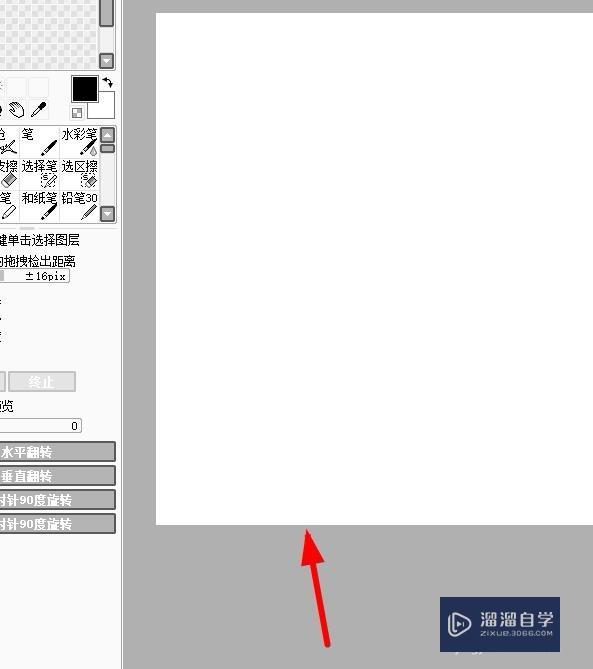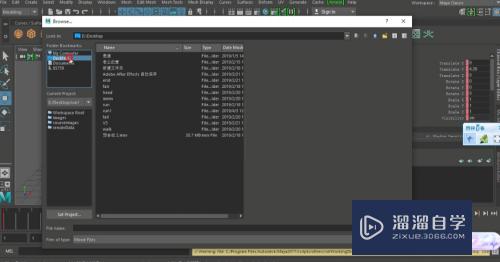怎么用PS合成一个星球(怎么用ps合成一个星球图片)优质
在我们日常工作中使用软件时会遇到各种各样的问题。今天小编来分享一下“用PS合成一个星球”这篇文章。小伙伴要仔细看哦。希望这个教程能帮助到各位小伙伴!
点击观看“PS”视频教程。帮助你更好的上手
工具/软件
硬件型号:雷神(ThundeRobot)911Zero
系统版本:WindowsXP
所需软件:PS CS5
方法/步骤
第1步
打开图片素材。打开新建一个文件。1980*1080的宽高。150的像素
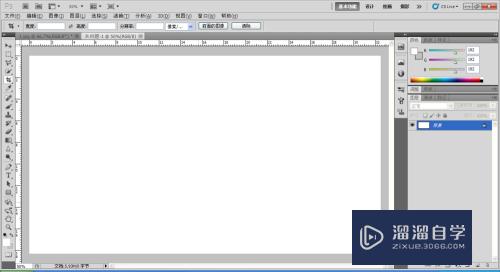
第2步
打开油漆桶工具。将背景涂成黑
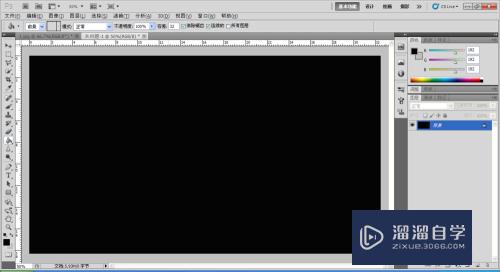
第3步
打开滤镜——杂色——添加杂色——数量80%。高斯分布。勾选单色
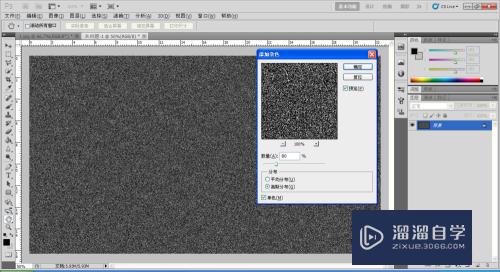
第4步
打开滤镜——模糊——高斯模糊——0.3个像素模糊
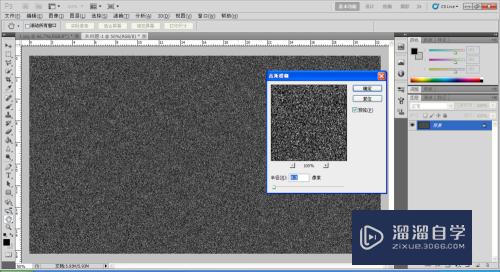
第5步
ctrl+l打开窗口。黑色部分往右调节。白色部分往左调节。画面呈现出满天星星的感觉
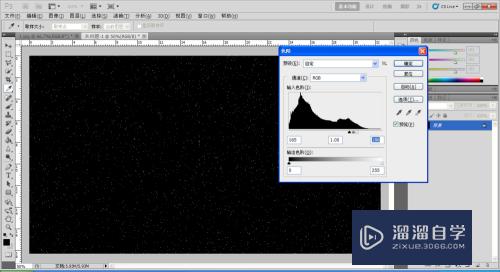
第6步
打开图片素材进行编辑。打开滤镜——扭曲——球面化
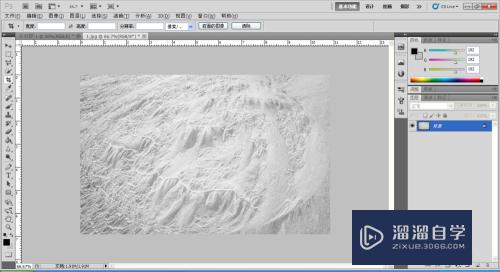
第7步
shift+f。将上次执行的球面化命令再一次执行
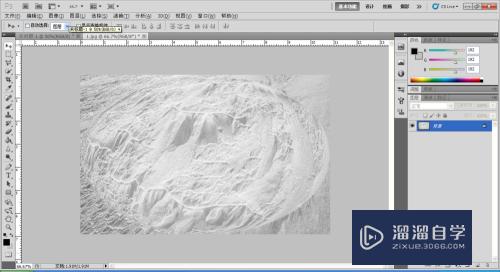
第8步
选择椭圆选框工具。直接选取。ctrl+j直接剪切需要的部分

第9步
将椭圆图层拖动到之前的黑色星空素材中。调整位置和大小
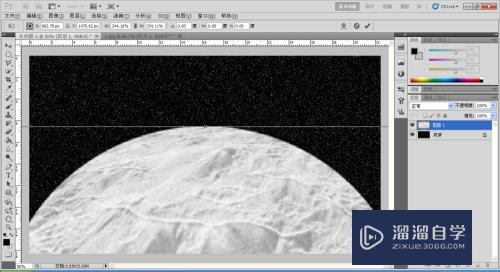
第10步
打开色相饱和度。将着色勾选上。大致将素材调整到自己觉得不错的程度
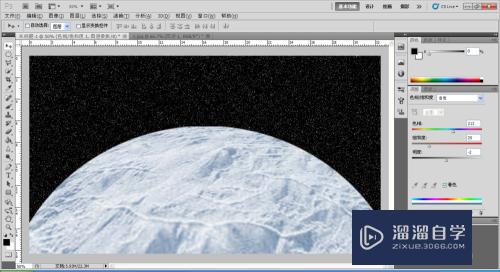
第11步
选择球体图层。右键打开混合选项的设置
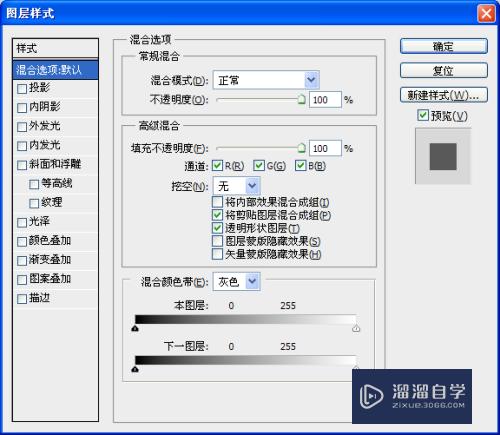
第12步
选择外发光——图层通道选择“滤色”——不透明度为75——大小为35

第13步
选择内发光——混合模式选择“滤色”——不透明度35——大小75

第14步
ctrl+a选中。用白色的画笔在星球顶上点一下
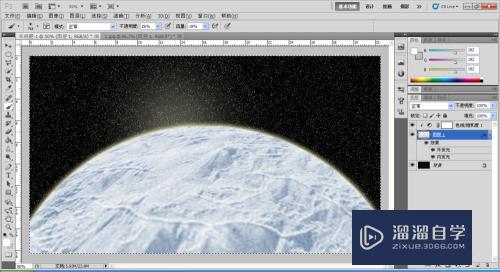
第15步
新建一个透明图层。shift+f6。半径为50左右
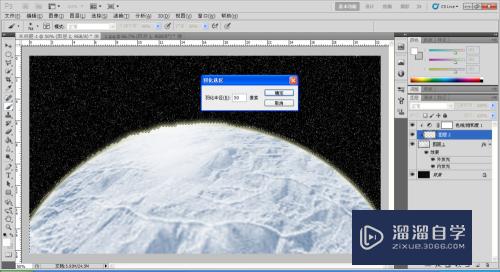
第16步
ctrl+delete出现黑部分。调节黑色部分的位置和大小
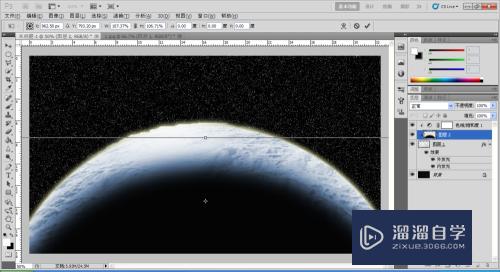
第17步
选择背景图层。在此基础上建立一个新的空白图层。用白色的画笔在顶端增加光源
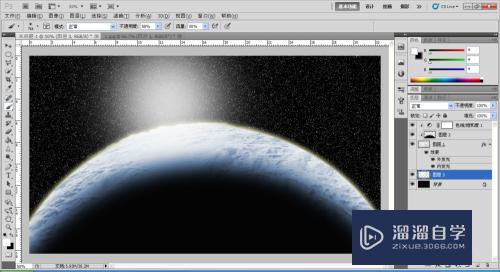
第18步
ctrl+shift+alt+e。打开滤镜——渲染——镜头光晕
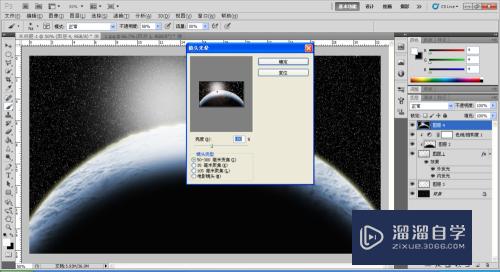
第19步
将光源移动到最上方。亮度选择在80左右
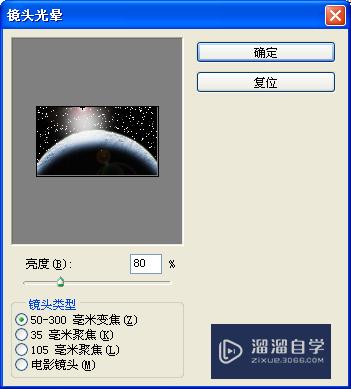
第20步
调整一下不透明度。使相片比较真实
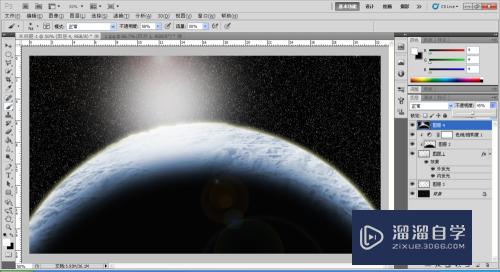
第21步
完成
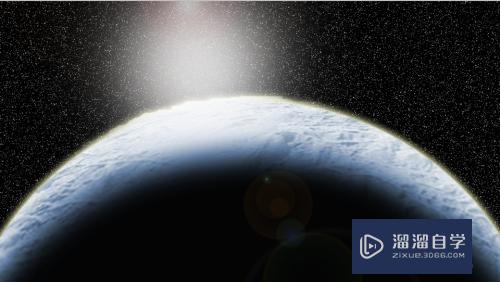
以上关于“怎么用PS合成一个星球(怎么用ps合成一个星球图片)”的内容小渲今天就介绍到这里。希望这篇文章能够帮助到小伙伴们解决问题。如果觉得教程不详细的话。可以在本站搜索相关的教程学习哦!
更多精选教程文章推荐
以上是由资深渲染大师 小渲 整理编辑的,如果觉得对你有帮助,可以收藏或分享给身边的人
本文地址:http://www.hszkedu.com/69018.html ,转载请注明来源:云渲染教程网
友情提示:本站内容均为网友发布,并不代表本站立场,如果本站的信息无意侵犯了您的版权,请联系我们及时处理,分享目的仅供大家学习与参考,不代表云渲染农场的立场!