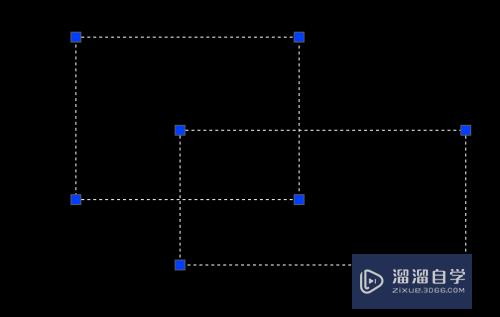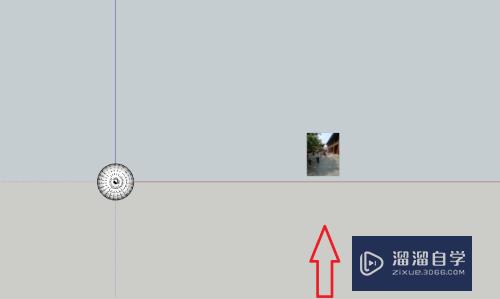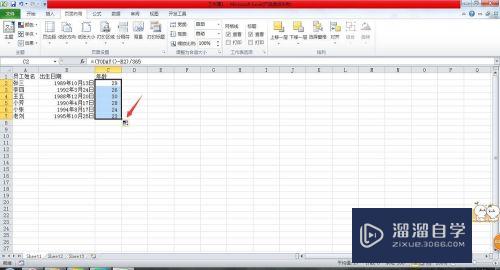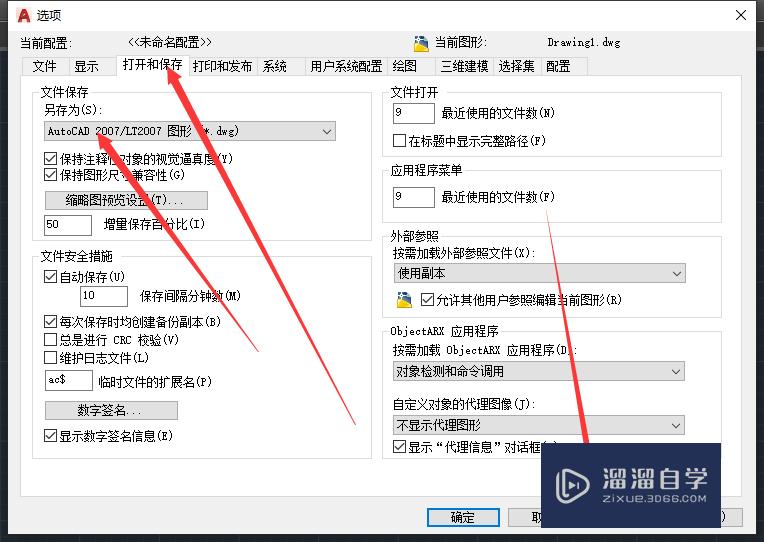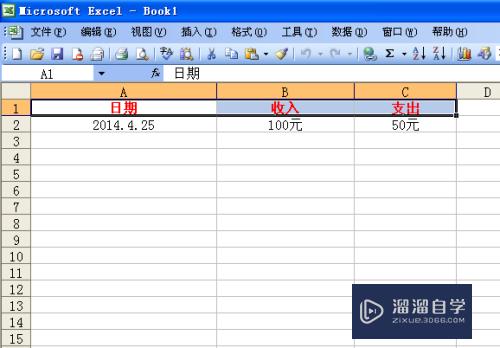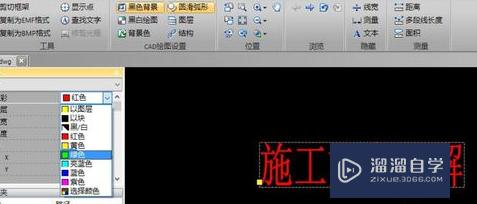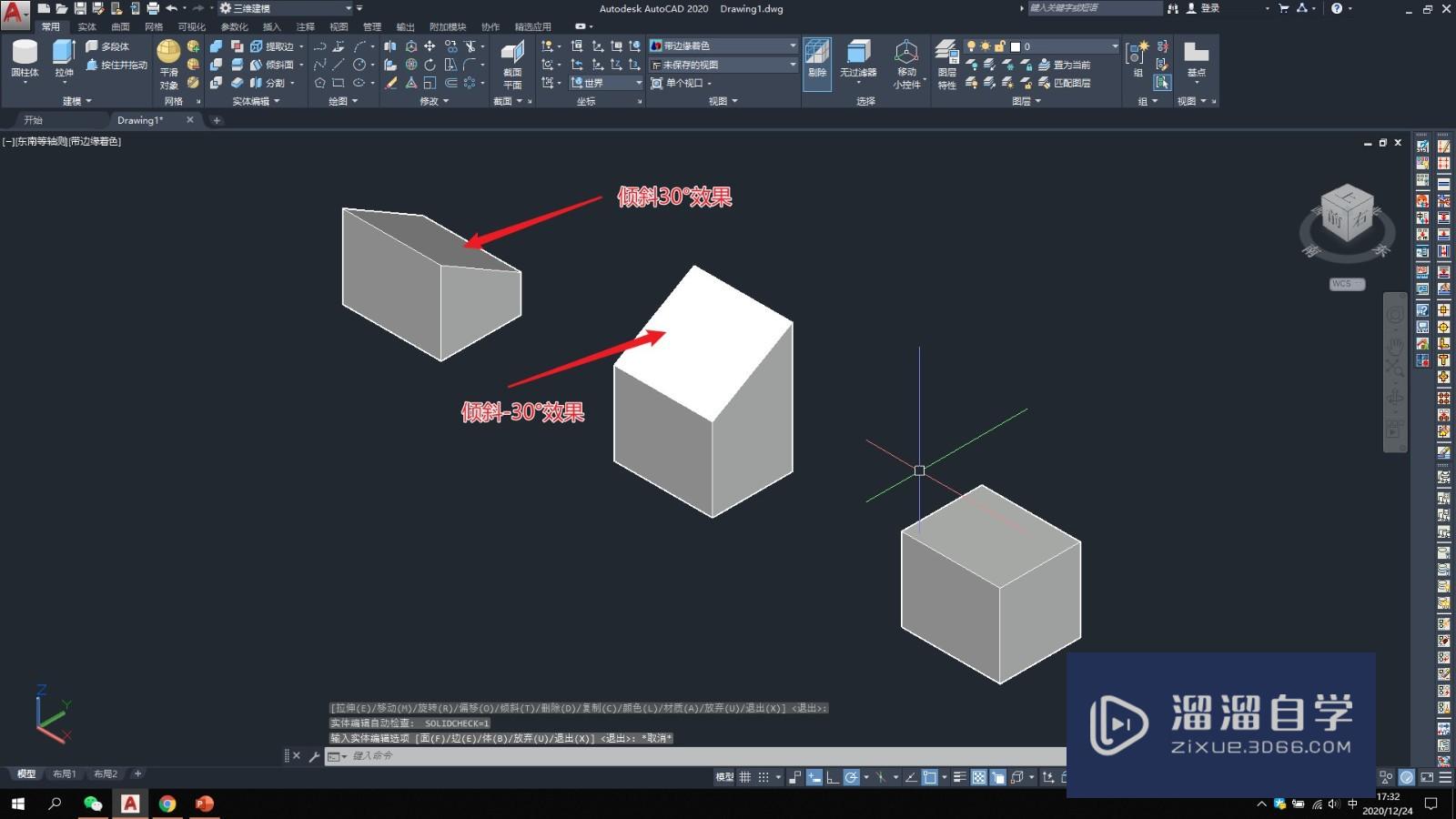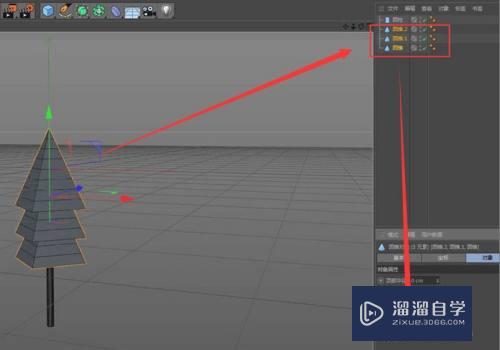3DMax里面如何设置砖缝(3dmax里面如何设置砖缝颜色)优质
做室内效果图都会用到这个功能。因为我们铺设地面要做出砖缝的效果。如果去把贴图做黑边。那也可以。但是太麻烦了。Max里面有自带的贴图程序可以直接的做出砖缝的效果。接下来教大家如何操作。
云渲染农场还有超多“3DMax”视频课程。欢迎大家点击查看
工具/软件
硬件型号:小新Pro14
系统版本:Windows7
所需软件:3DMax 9
操作方法
第1步
打开一个新的材质球。把材质设置成vr材质。要先选择vr渲染器。这样才可以设置vr材质。点击这个位置

第2步
选择这里的vr材质。点击确定
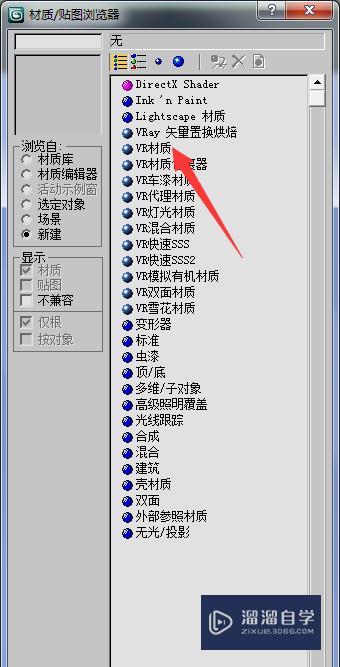
第3步
选择漫反射后面的正方形

第4步
弹出这个对话框。选择这里面的平铺。如果是英文的选择tiles。点击确定
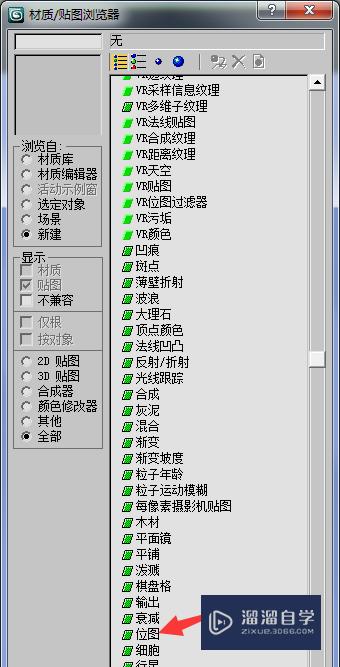
第5步
选择平铺里面的高级控制。设置里面平铺设置。设置成水平1竖直1。砖缝根据实际需要调节大小。我这里设置0.08


第6步
设置好后。把瓷砖的贴图放到平铺后面的贴图上面去。点击纹理后面的none

第7步
在弹出的对话框里面选择位图。选择贴图的位置。选择贴图。点击打开
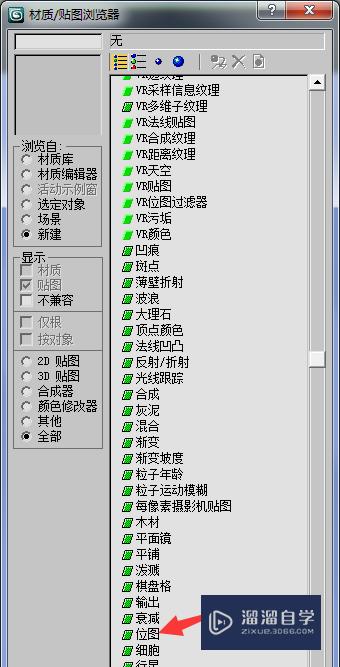
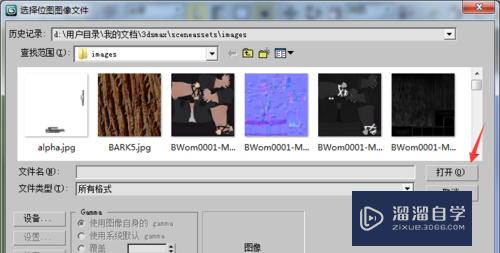
第8步
把这个点亮。这样我们贴到物体上面就可以显示出来。

第9步
选择物体。点击这里的附近按钮。这样就把材质赋予这个物体上面了
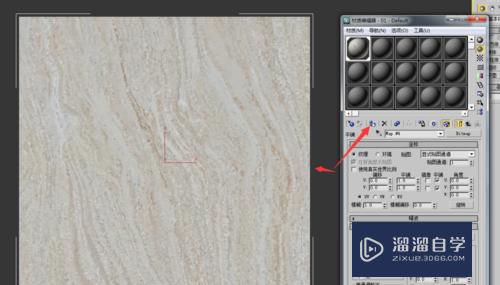
第10步
在修改器里面选择三角形下面菜单中选择UVW贴图。设置砖的大小
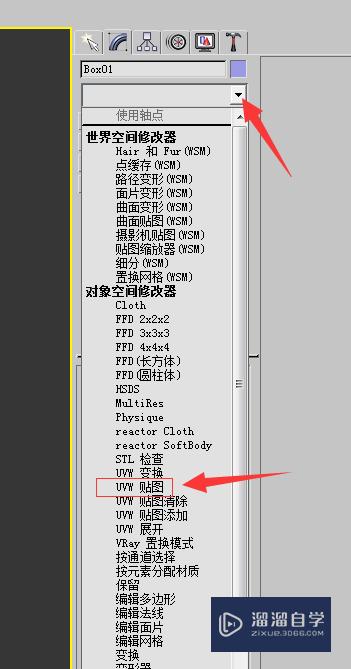
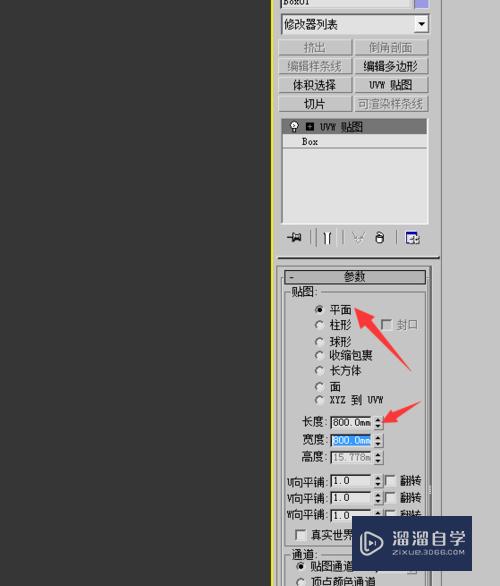
第11步
然后我们渲染测试一下。虽然我们画图的视口没显示砖缝。但是渲染出来就可以显示砖缝。这样就很方便的设置好砖缝了。大小要调整就根据第五步进行调整。
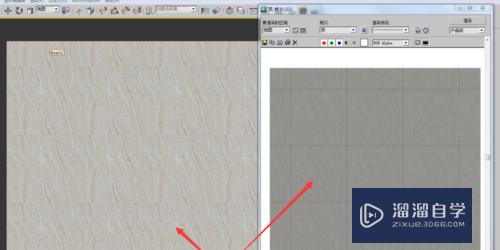
以上关于“3DMax里面如何设置砖缝(3dmax里面如何设置砖缝颜色)”的内容小渲今天就介绍到这里。希望这篇文章能够帮助到小伙伴们解决问题。如果觉得教程不详细的话。可以在本站搜索相关的教程学习哦!
更多精选教程文章推荐
以上是由资深渲染大师 小渲 整理编辑的,如果觉得对你有帮助,可以收藏或分享给身边的人
本文标题:3DMax里面如何设置砖缝(3dmax里面如何设置砖缝颜色)
本文地址:http://www.hszkedu.com/69025.html ,转载请注明来源:云渲染教程网
友情提示:本站内容均为网友发布,并不代表本站立场,如果本站的信息无意侵犯了您的版权,请联系我们及时处理,分享目的仅供大家学习与参考,不代表云渲染农场的立场!
本文地址:http://www.hszkedu.com/69025.html ,转载请注明来源:云渲染教程网
友情提示:本站内容均为网友发布,并不代表本站立场,如果本站的信息无意侵犯了您的版权,请联系我们及时处理,分享目的仅供大家学习与参考,不代表云渲染农场的立场!