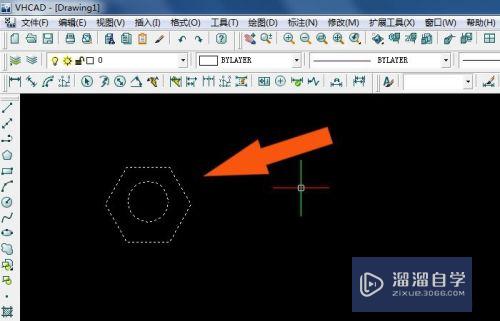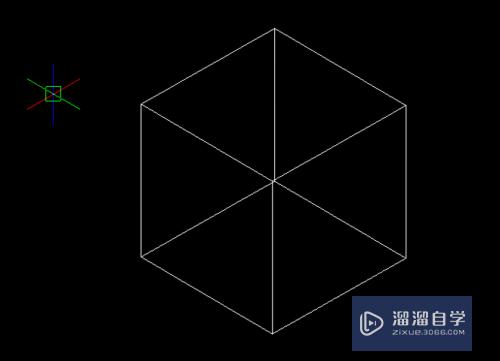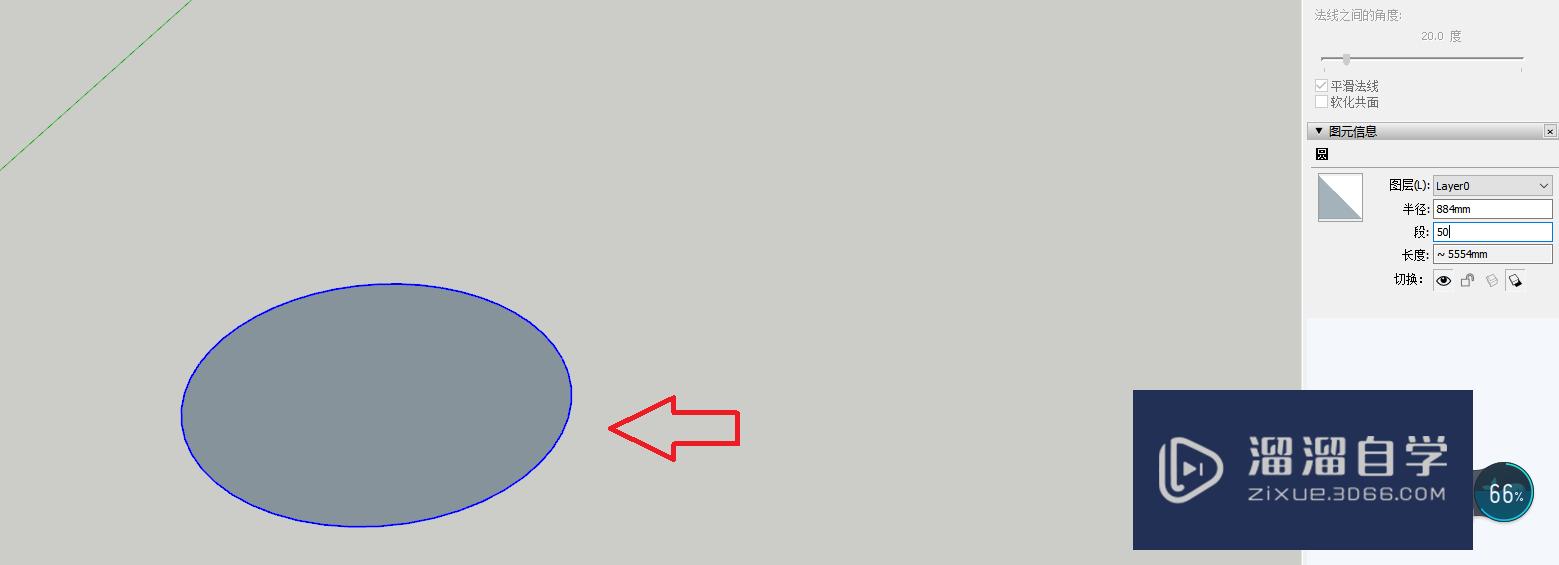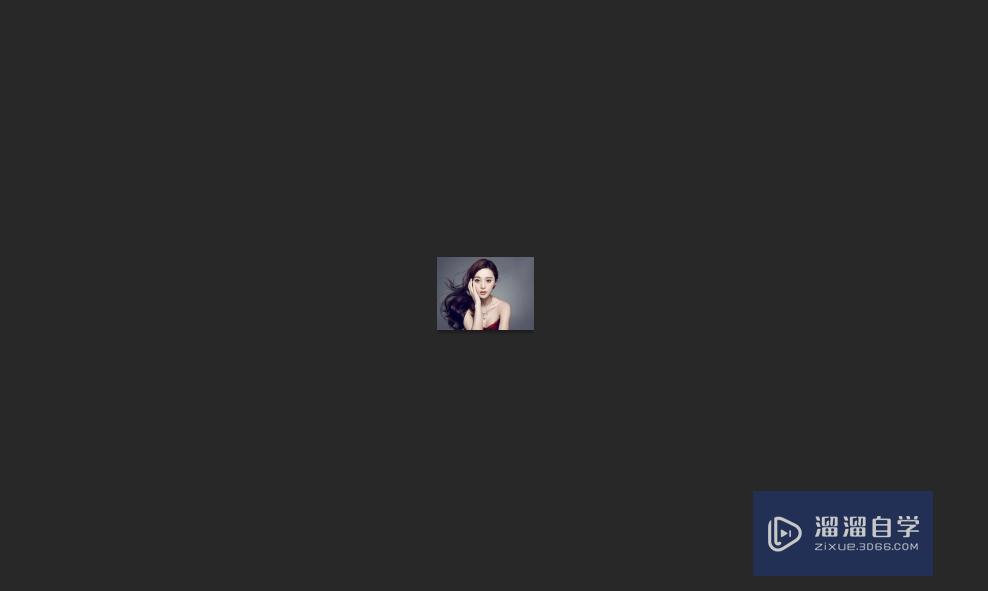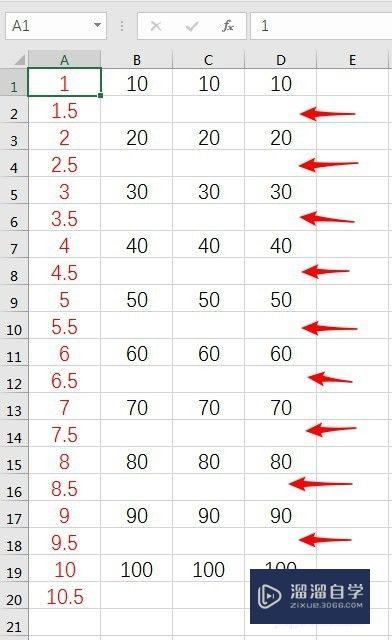在3DMax中如何画直线(3dmax中怎么画直线)优质
在3DMax中如何画直线?相信很多刚接触3DMax的小伙伴对此都不是很了解。那么为了给大家带来帮助。下面小渲就来给大家详细的介绍下方法。希望能帮助到大家。
对于“3DMax”还有不懂的地方。点击这里了解更多关于“3DMax”课程>>
工具/软件
硬件型号:小新Pro14
系统版本:Windows10
所需软件:3DMax2016
操作方法
第1步
经过一段时间对max的使用。发现这款建模软件的不同之处。正常情况下。max无法像其他建模软件一样。很方便地通过键盘输入指定参数画一定长度的线条。这里。提供两种思路。
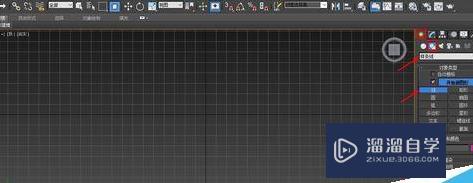
第2步
首先。运行3d max。选择任意视图。【alt+w】最大化当前视窗。右侧。做好画线前预设。开启渲染(为了更好地观察)。
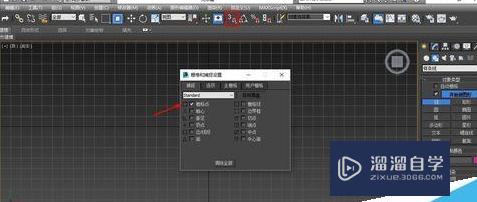
第3步
思路一:通过捕捉画线如图。右键捕捉开关。开启栅格捕捉。
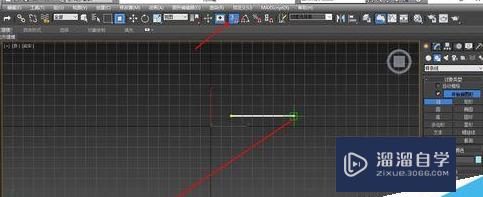
第4步
确定捕捉开关是选中状态。在视口中开始画线。因为。有栅格参考。所以此时画出的线都是精确有数值的。如图。我画了一条60mm的直线
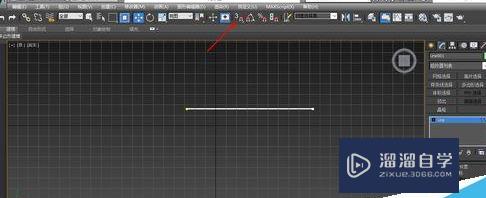
第5步
思路二:通过修改画线取消捕捉。随意绘制线条。

第6步
按【1】键。显示点。选中一个端点。按【F12】键。弹出移动变换输出对话框。进行绝对世界坐标的设置。

第7步
同理。对线段的另一个端点。进行坐标的设置。两点确定一条线段。OK!
以上关于“在3DMax中如何画直线(3dmax中怎么画直线)”的内容小渲今天就介绍到这里。希望这篇文章能够帮助到小伙伴们解决问题。如果觉得教程不详细的话。可以在本站搜索相关的教程学习哦!
更多精选教程文章推荐
以上是由资深渲染大师 小渲 整理编辑的,如果觉得对你有帮助,可以收藏或分享给身边的人
本文标题:在3DMax中如何画直线(3dmax中怎么画直线)
本文地址:http://www.hszkedu.com/69031.html ,转载请注明来源:云渲染教程网
友情提示:本站内容均为网友发布,并不代表本站立场,如果本站的信息无意侵犯了您的版权,请联系我们及时处理,分享目的仅供大家学习与参考,不代表云渲染农场的立场!
本文地址:http://www.hszkedu.com/69031.html ,转载请注明来源:云渲染教程网
友情提示:本站内容均为网友发布,并不代表本站立场,如果本站的信息无意侵犯了您的版权,请联系我们及时处理,分享目的仅供大家学习与参考,不代表云渲染农场的立场!