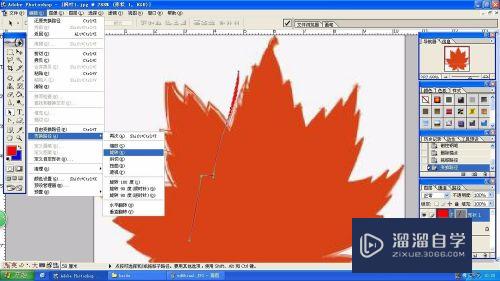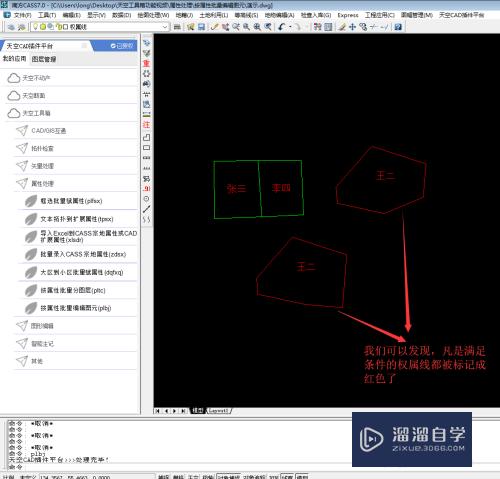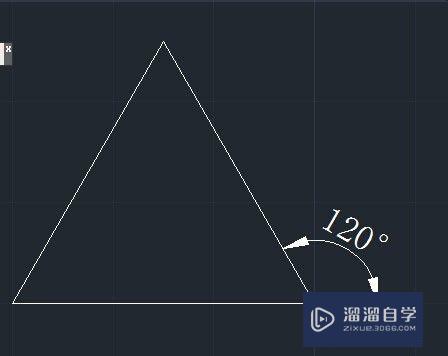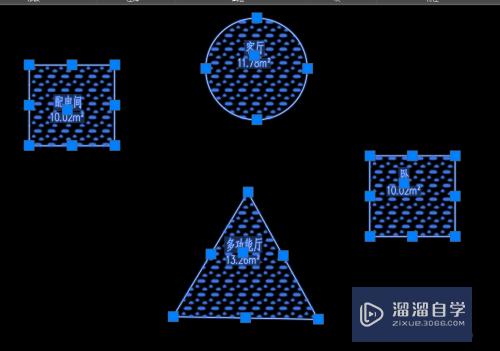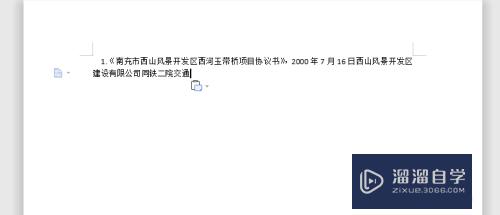3DMax怎么用线挤出的物体的面分离(3dmax怎么把线挤出变为面)优质
3DSMax是一款目前比较专业的三维建模软件。有的模型我们为了方便操作会直接编辑在一起。之后再灵活的借助工具来调整。那么3DMax怎么用线挤出的物体的面分离?小渲这就演示给大家看看。
对于“3DMax”还有不懂的地方。点击这里了解更多关于“3DMax”课程>>
工具/软件
硬件型号:雷神(ThundeRobot)911Zero
系统版本:Windows7
所需软件:3DMax2010
方法/步骤
第1步
首先我们选择鼠标双击桌面上的3dmax来打开3dmax软件。
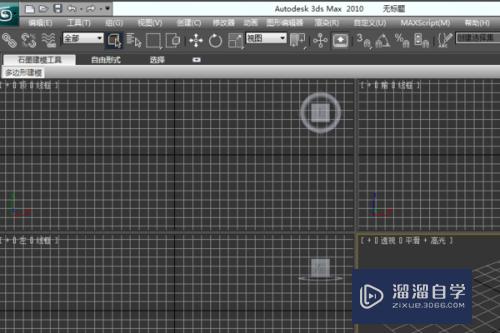
第2步
之后我们选择单击右边功能栏在顶视图中绘制一个圆。大小是自定义的。
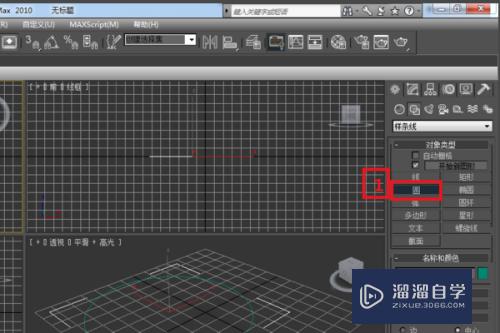
第3步
之后我们选择鼠标单击修改命令。选择圆右键单击以编辑样条曲线。
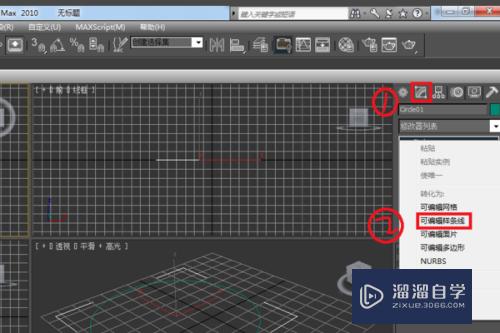
第4步
单击顶点。在前视图中选择一个点。然后使用移动工具将点移动到半月。
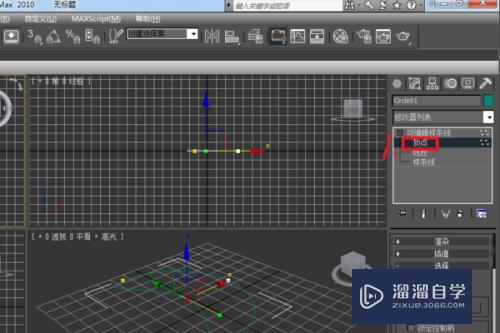
第5步
我们选择鼠标依次单击修改器 - 网格编辑 - 挤压的功能选项。
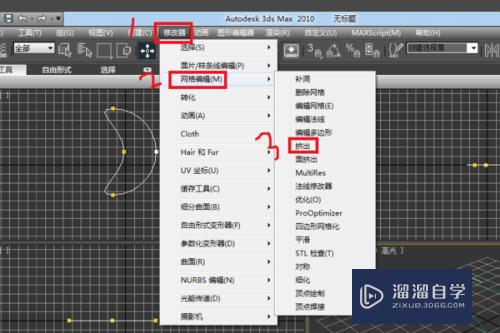
第6步
之后挤出面分离的操作就完成了。完整的模型效果如下。
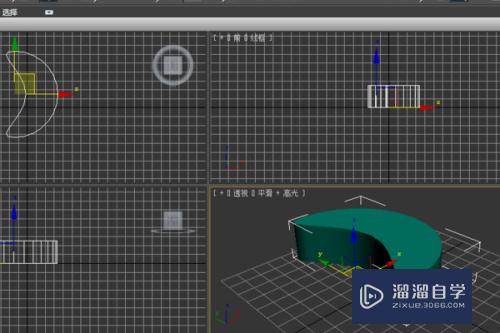
以上关于“3DMax怎么用线挤出的物体的面分离(3dmax怎么把线挤出变为面)”的内容小渲今天就介绍到这里。希望这篇文章能够帮助到小伙伴们解决问题。如果觉得教程不详细的话。可以在本站搜索相关的教程学习哦!
更多精选教程文章推荐
以上是由资深渲染大师 小渲 整理编辑的,如果觉得对你有帮助,可以收藏或分享给身边的人
本文标题:3DMax怎么用线挤出的物体的面分离(3dmax怎么把线挤出变为面)
本文地址:http://www.hszkedu.com/69056.html ,转载请注明来源:云渲染教程网
友情提示:本站内容均为网友发布,并不代表本站立场,如果本站的信息无意侵犯了您的版权,请联系我们及时处理,分享目的仅供大家学习与参考,不代表云渲染农场的立场!
本文地址:http://www.hszkedu.com/69056.html ,转载请注明来源:云渲染教程网
友情提示:本站内容均为网友发布,并不代表本站立场,如果本站的信息无意侵犯了您的版权,请联系我们及时处理,分享目的仅供大家学习与参考,不代表云渲染农场的立场!