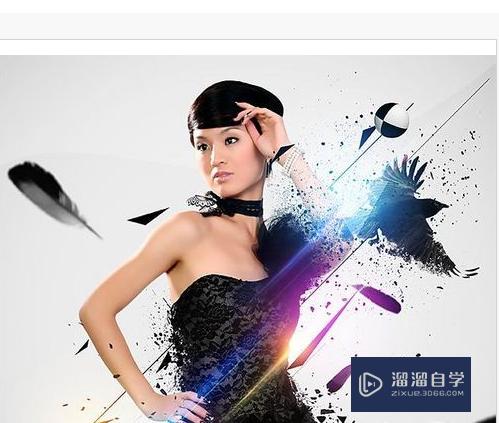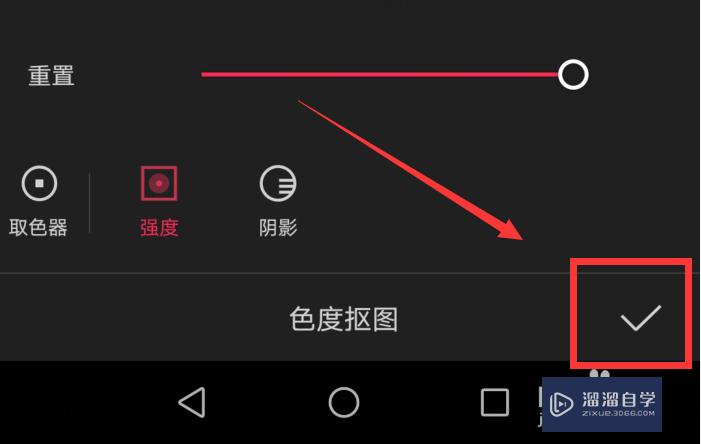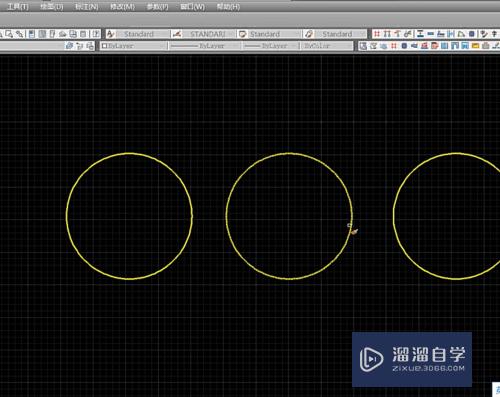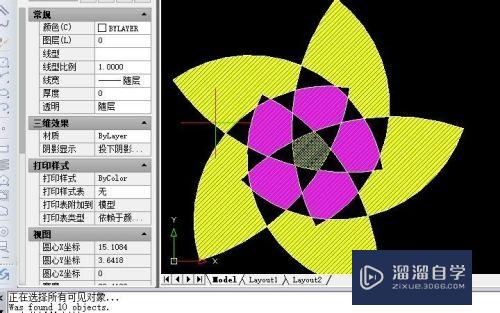3DMax如何绘制拱顶模型(3dmax如何绘制拱顶模型图)优质
3DMax软件常被应用于建筑。室内设计图纸。在一些欧式的建筑图纸中。经常会需要制作拱顶的效果。这是经典的欧式元素。那么3DMax如何绘制拱顶模型?小伙伴们可以跟着下面的教程步骤来。
图文不详细?可以点击观看【3DMax免费视频教程】
工具/软件
硬件型号:微软Surface Laptop Go
系统版本:Windows7
所需软件:3DMax2016
方法/步骤
第1步
在界面画如图所示形状。圆弧部分可以用圆角画。
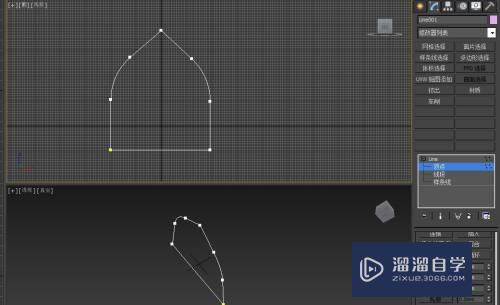
第2步
添加挤出修改器。
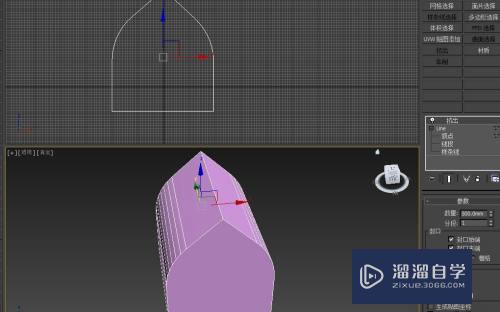
第3步
再添加对称修改器。选择它下面的镜像。45度复制一个。
注意。镜像的黄线要移动模型上
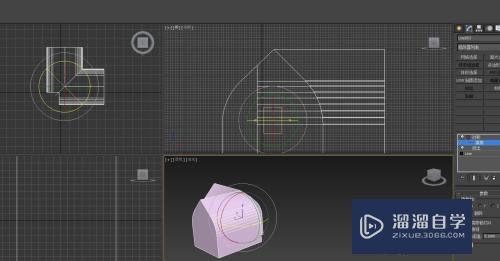
第4步
再次添加对称。拉伸或移动镜像黄线会看到这样的图形。我们把它旋转45度移到合适的位置
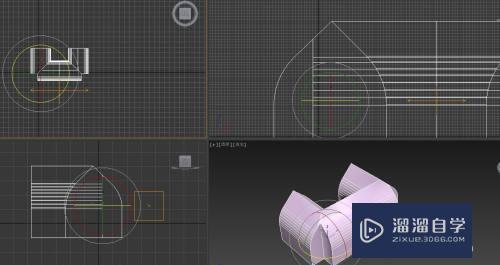
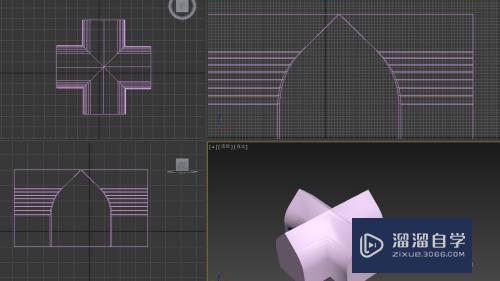
第5步
将模型转为可编辑多边形。
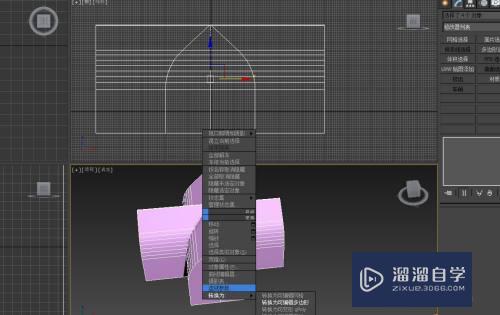
第6步
进入多边形层级。去掉多余的面。
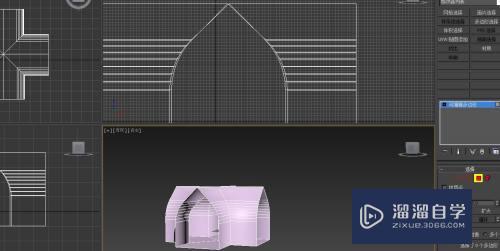
第7步
进入元素层级。反转法线。简单的穹顶就做完了。
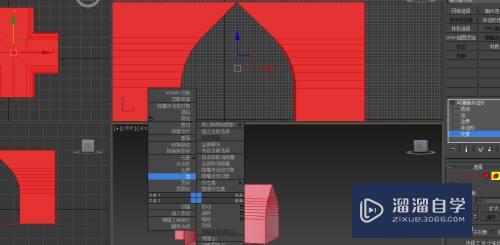
以上关于“3DMax如何绘制拱顶模型(3dmax如何绘制拱顶模型图)”的内容小渲今天就介绍到这里。希望这篇文章能够帮助到小伙伴们解决问题。如果觉得教程不详细的话。可以在本站搜索相关的教程学习哦!
更多精选教程文章推荐
以上是由资深渲染大师 小渲 整理编辑的,如果觉得对你有帮助,可以收藏或分享给身边的人
本文标题:3DMax如何绘制拱顶模型(3dmax如何绘制拱顶模型图)
本文地址:http://www.hszkedu.com/69072.html ,转载请注明来源:云渲染教程网
友情提示:本站内容均为网友发布,并不代表本站立场,如果本站的信息无意侵犯了您的版权,请联系我们及时处理,分享目的仅供大家学习与参考,不代表云渲染农场的立场!
本文地址:http://www.hszkedu.com/69072.html ,转载请注明来源:云渲染教程网
友情提示:本站内容均为网友发布,并不代表本站立场,如果本站的信息无意侵犯了您的版权,请联系我们及时处理,分享目的仅供大家学习与参考,不代表云渲染农场的立场!