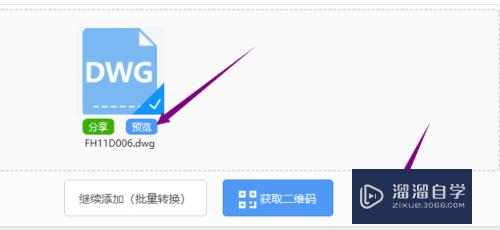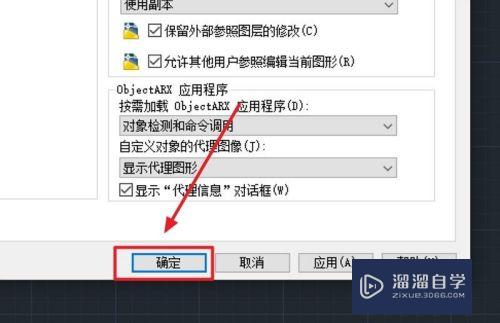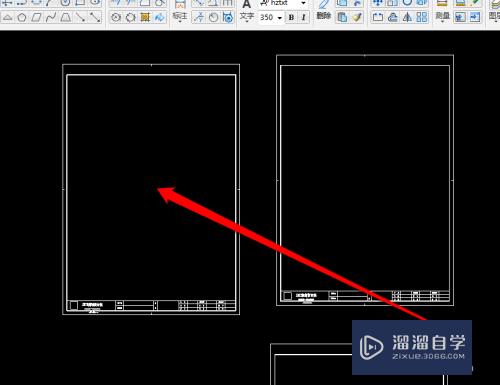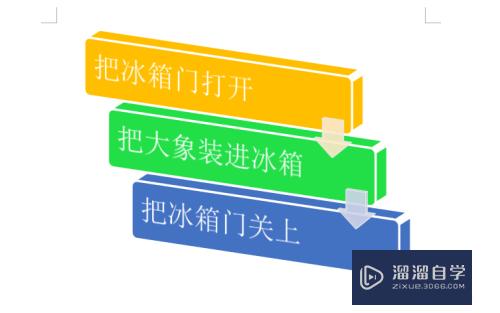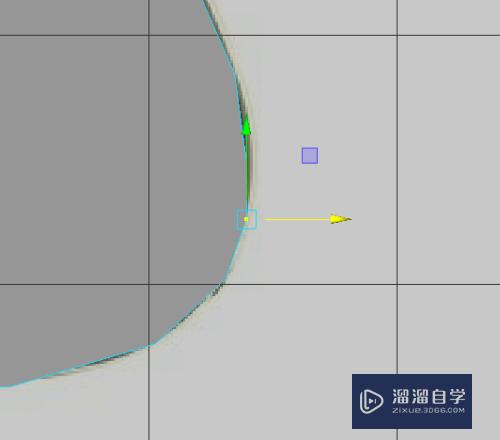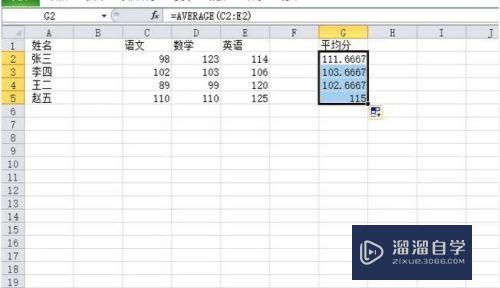CAD如何画出轴类零件(cad如何画出轴类零件图)优质
机械行业离不开轴类零件。轴类零件主要用来支撑传动零部件。传递扭矩以及承受载荷。轴类零件一般有表面粗糙度。相互位置精度。几何形状精度以及尺寸精度等技术要求。在了解轴类特性后。以图中轴为例。来看看CAD如何画出轴类零件的。
如果您是第一次学习“CAD”那么可以点击这里。免费观看CAD最新课程>>
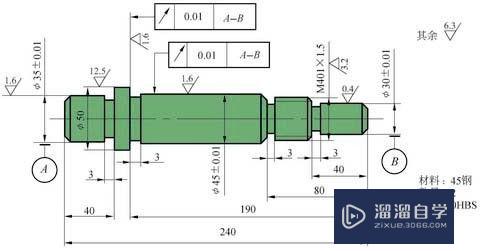
工具/软件
硬件型号:联想ThinkPad P14s
系统版本:Windows7
所需软件:CAD2007
方法/步骤
第1步
一。我们打开cad软件首先要设置图层。如图打开“图层特性管理器”。“新建图层”按照需要新建实线。虚线。点划线。双点划线等图层。按照个人需求设置颜色。线型和线宽。设置完毕。“应用”。“确认”。

第2步
二。我们按照图中步骤。选择点划线图层。使用直线命令画一条中心线(位置以及长度自己选取)。
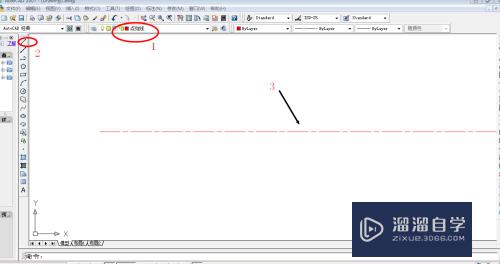
第3步
三。步骤如图。选择实线图层。打开正交和对象捕捉。使用直线命名。捕捉到中心线端点为直线起点。
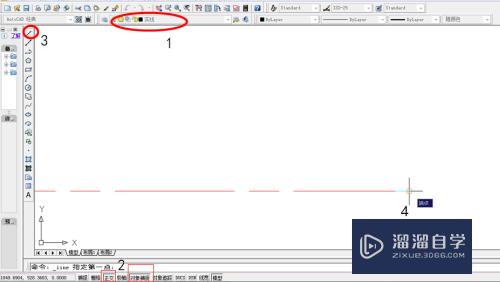
第4步
四。当选择了直线起点。用鼠标决定的直线方向是水平或者竖直。在键盘上输入数值就能决定直线长度。如图所示。鼠标使直线保持竖直方向。输入15,就能画出尺寸为15方向竖直的直线。然后按照图纸画出轴半边轮廓。
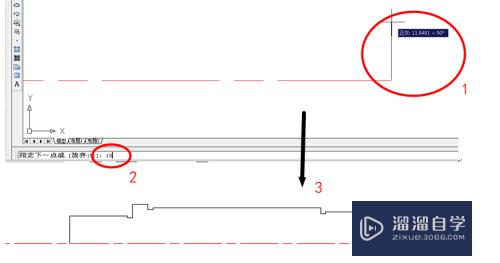
第5步
五。如图所示。选择倒角命令。选择角度。根据图纸要求输入倒角长度。角度以及两条直线。同理完成多处倒角。
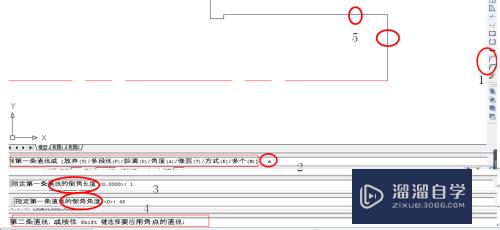
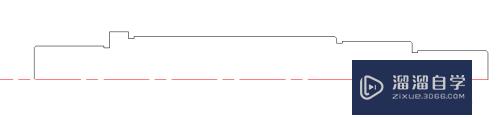
第6步
六。如图。选择镜像命令。选中半边轮廓并按enter键。再选取中心线上任意 两点做为对称中心。且不删除源对象。则得到对称图形。
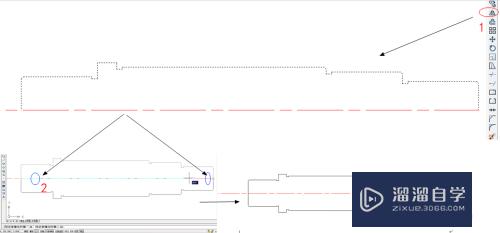
第7步
七。参照图纸补全缺失线条。并打开线宽。检查线条是否匹配好图层。如有错误。选择线条重新匹配合适图层。
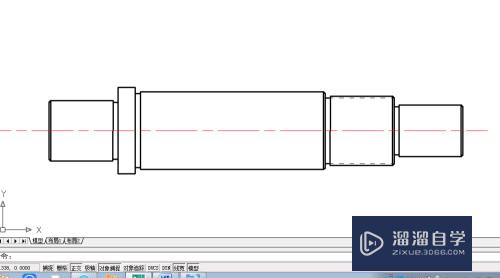
第8步
八。具体标准方法请参考以下链接。
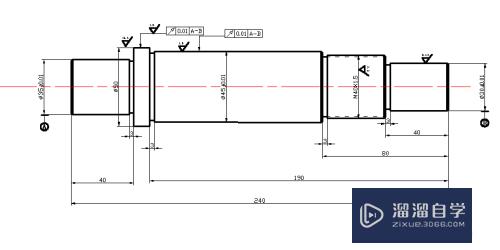
以上关于“CAD如何画出轴类零件(cad如何画出轴类零件图)”的内容小渲今天就介绍到这里。希望这篇文章能够帮助到小伙伴们解决问题。如果觉得教程不详细的话。可以在本站搜索相关的教程学习哦!
更多精选教程文章推荐
以上是由资深渲染大师 小渲 整理编辑的,如果觉得对你有帮助,可以收藏或分享给身边的人
本文地址:http://www.hszkedu.com/69081.html ,转载请注明来源:云渲染教程网
友情提示:本站内容均为网友发布,并不代表本站立场,如果本站的信息无意侵犯了您的版权,请联系我们及时处理,分享目的仅供大家学习与参考,不代表云渲染农场的立场!