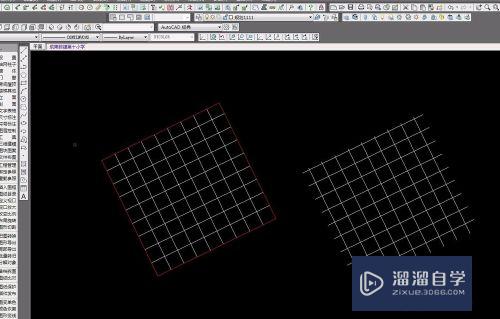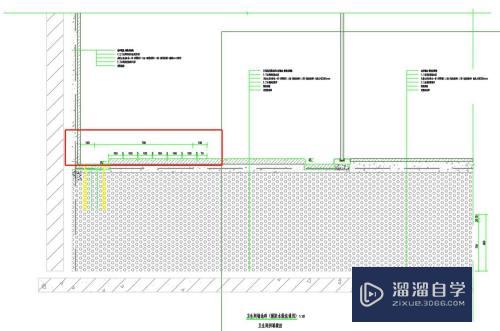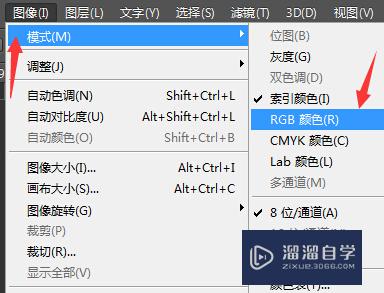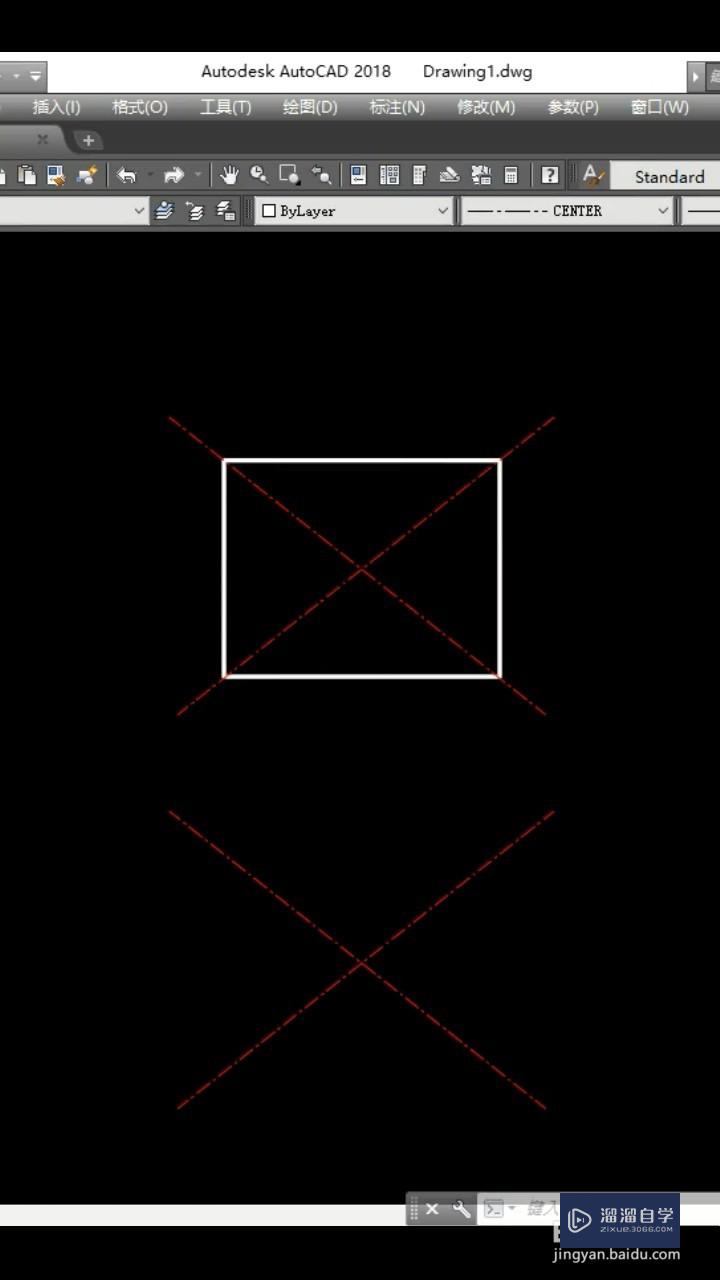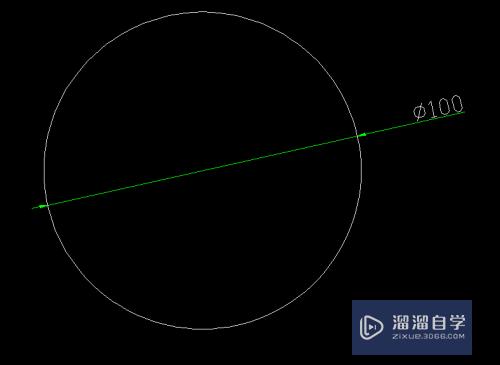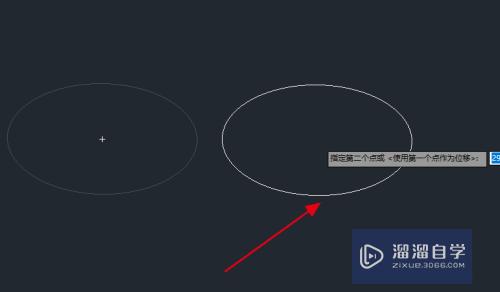CAD怎么快速标注轴类零件的多个直径(cad怎么快速标注轴类零件的多个直径和半径)优质
在绘制CAD图形过程中。经常需要标注轴类零件的直径。通常做法使用线型标注修改文字为%%c加上数值的方式。数量较多情况下就比较麻烦。下面介绍CAD怎么快速标注轴类零件的多个直径的吧!
想了解更多的“CAD”相关内容吗?点击这里免费学习CAD课程>>
工具/软件
硬件型号:华硕(ASUS)S500
系统版本:Windows7
所需软件:CAD2005
方法/步骤
第1步
如图所示轴类零件。有多个直径需要标注。以图示效果为例

第2步
点击线型尺寸标注。直接线型尺寸标注不带有直径符号

第3步
常规做法的命令窗口操作。输入t。回车。输入%%C加上数值。这种方法如果标记直径数量较少尚可。但应对较多直径的轴类零件比较麻烦

第4步
点击尺寸样式管理器。以当前使用的标注样式为基础。点击新建。基础样式根据需要选择
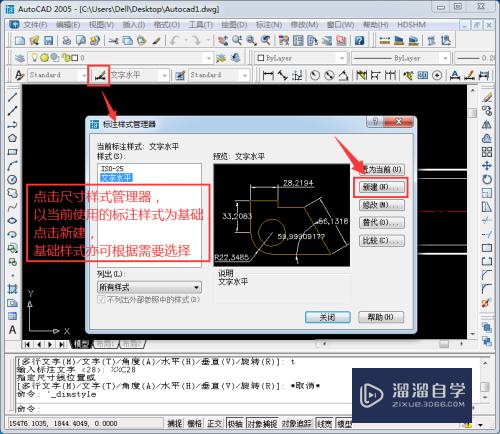
第5步
弹出创建新标注样式对话框。输入新样式名。我们以轴直径标注为例。点击继续
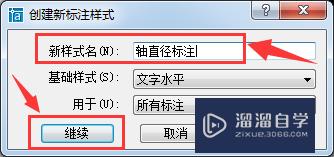
第6步
弹出对话框。选择主单位。前缀输入%%C。点击确定
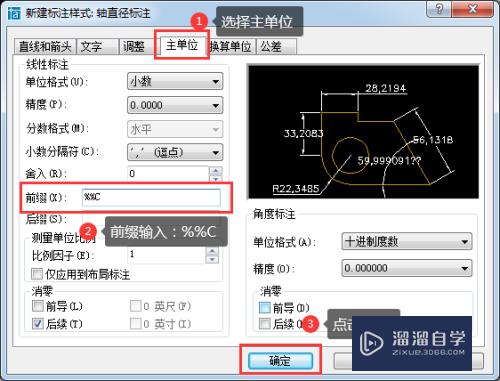
第7步
返回标注样式管理器窗口。样式中出现轴直径标注。点击关闭
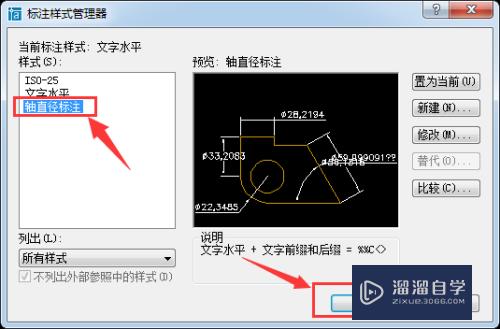
第8步
调整当前标注样式为刚新建的轴直径标注。依然选择线型标注。标注的线型尺寸数值前面自动带有了直径符号

以上关于“CAD怎么快速标注轴类零件的多个直径(cad怎么快速标注轴类零件的多个直径和半径)”的内容小渲今天就介绍到这里。希望这篇文章能够帮助到小伙伴们解决问题。如果觉得教程不详细的话。可以在本站搜索相关的教程学习哦!
更多精选教程文章推荐
以上是由资深渲染大师 小渲 整理编辑的,如果觉得对你有帮助,可以收藏或分享给身边的人
本文标题:CAD怎么快速标注轴类零件的多个直径(cad怎么快速标注轴类零件的多个直径和半径)
本文地址:http://www.hszkedu.com/69082.html ,转载请注明来源:云渲染教程网
友情提示:本站内容均为网友发布,并不代表本站立场,如果本站的信息无意侵犯了您的版权,请联系我们及时处理,分享目的仅供大家学习与参考,不代表云渲染农场的立场!
本文地址:http://www.hszkedu.com/69082.html ,转载请注明来源:云渲染教程网
友情提示:本站内容均为网友发布,并不代表本站立场,如果本站的信息无意侵犯了您的版权,请联系我们及时处理,分享目的仅供大家学习与参考,不代表云渲染农场的立场!