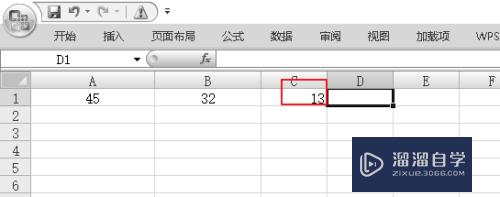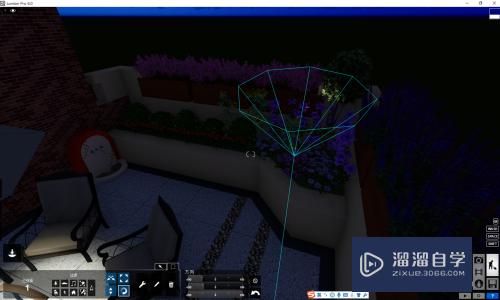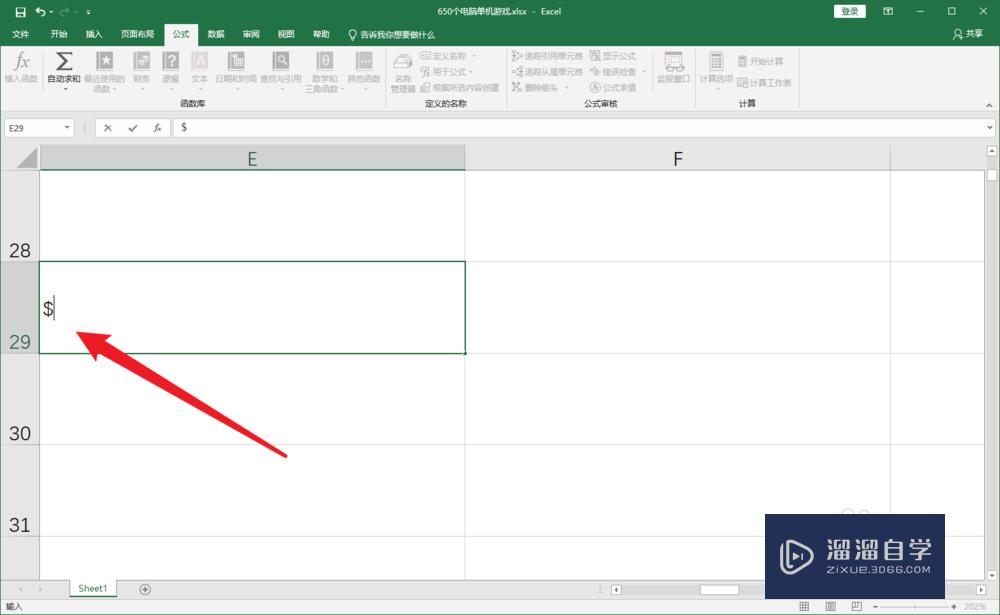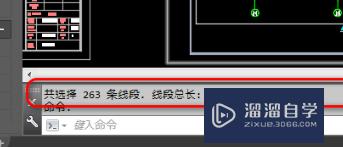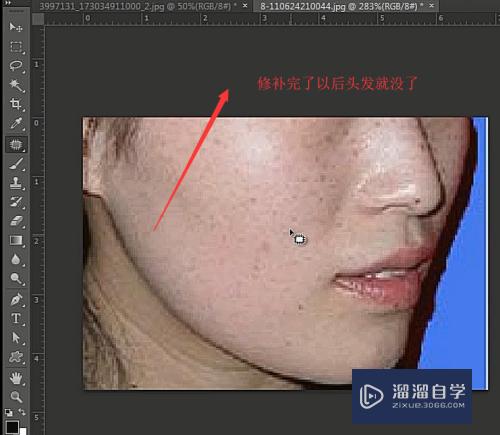PS这么制作环绕圆形路径文字(ps如何制作环绕圆形路径文字)优质
PS这么制作环绕圆形路径文字?相信很多小伙伴听到这个问题都是很迷惑。但其实简单说就是让文字跟着弯曲的线条排版。就这么简单。下面跟小渲一起来学习下制作方法吧。能让大家理解的更透彻哦。
想要更深入的了解“Photoshop”可以点击免费试听云渲染农场课程>>
工具/软件
硬件型号:机械革命极光Air
系统版本:Windows7
所需软件:Photoshop2019
方法/步骤
第1步
打开PS软件。新建文本。
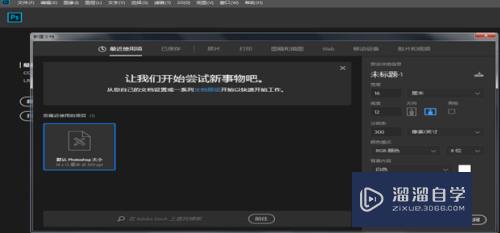
第2步
进入到界面。在上方的选项栏里面选择路径。
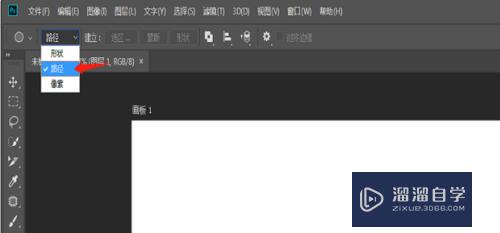
第3步
在工具栏左下侧找到椭圆工具。点击。在图内绘制一个圆形。
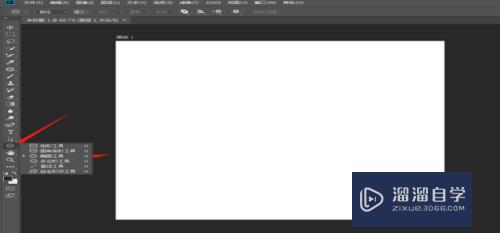
第4步
找到左侧的文字工具。点击。在用鼠标放在圆上。上边出现曲线即可写字。如图。
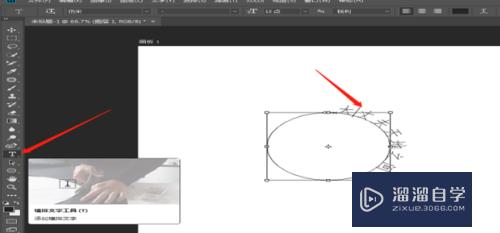
第5步
按住ctrl点击文字。出现小三角可以根据鼠标移动调整文字的地方。内外侧。
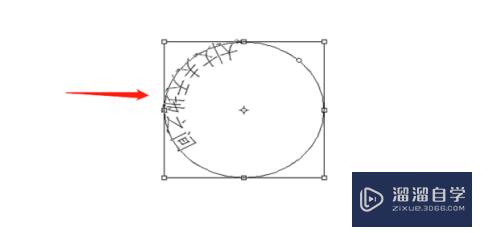
第6步
使用钢笔工具可以绘制弯曲的曲线。
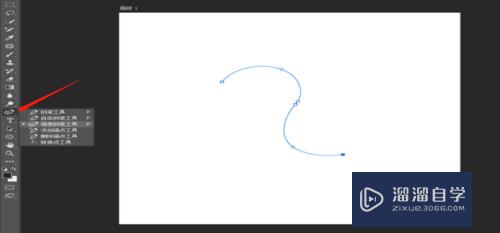
第7步
如图。跟上述步骤一样。点击文字工具。在图形上出现弯曲标志可以输入字体。也可以按ctrl键进行位置上的变更。
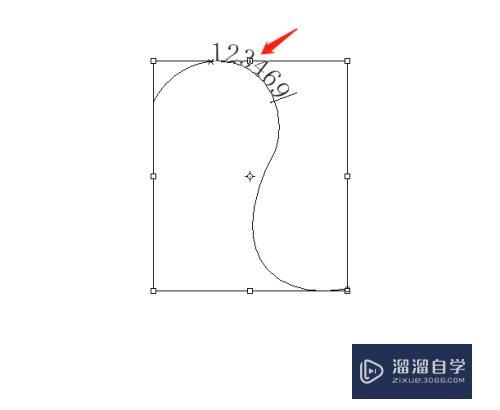
以上关于“PS这么制作环绕圆形路径文字(ps如何制作环绕圆形路径文字)”的内容小渲今天就介绍到这里。希望这篇文章能够帮助到小伙伴们解决问题。如果觉得教程不详细的话。可以在本站搜索相关的教程学习哦!
更多精选教程文章推荐
以上是由资深渲染大师 小渲 整理编辑的,如果觉得对你有帮助,可以收藏或分享给身边的人
本文标题:PS这么制作环绕圆形路径文字(ps如何制作环绕圆形路径文字)
本文地址:http://www.hszkedu.com/69122.html ,转载请注明来源:云渲染教程网
友情提示:本站内容均为网友发布,并不代表本站立场,如果本站的信息无意侵犯了您的版权,请联系我们及时处理,分享目的仅供大家学习与参考,不代表云渲染农场的立场!
本文地址:http://www.hszkedu.com/69122.html ,转载请注明来源:云渲染教程网
友情提示:本站内容均为网友发布,并不代表本站立场,如果本站的信息无意侵犯了您的版权,请联系我们及时处理,分享目的仅供大家学习与参考,不代表云渲染农场的立场!