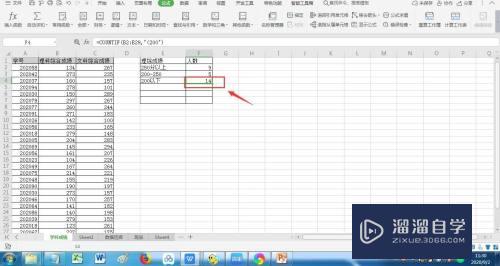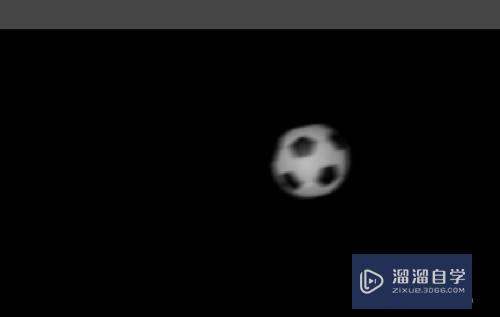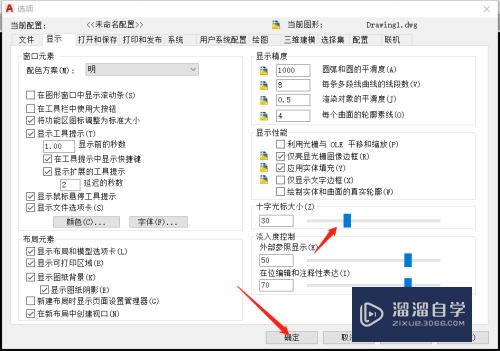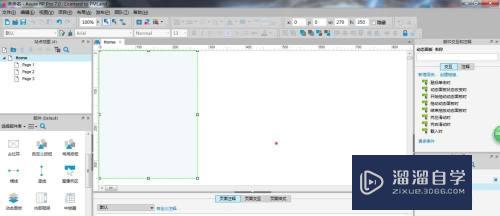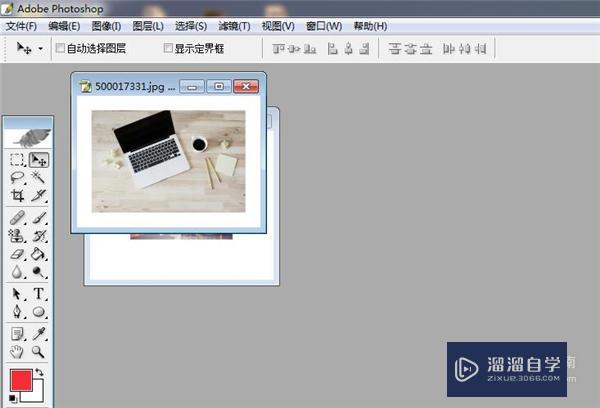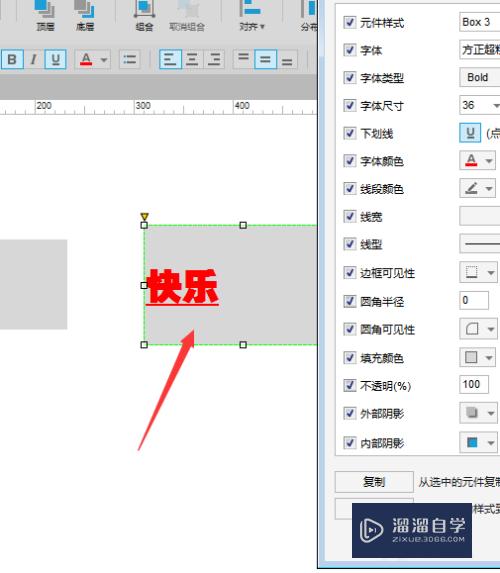CAD如何按尺寸画直线斜线并标注(cad如何按尺寸画直线斜线并标注出来)优质
CAD是自动计算机辅助设计软件。软件可应用的行业广泛。很多工程图纸都出自CAD。但在CAD里面制作平面图。我们还需要标注好信息。但是CAD如何按尺寸画直线斜线并标注?小渲这就操作给大家看看。
想了解更多的“CAD”相关内容吗?点击这里免费学习CAD课程>>
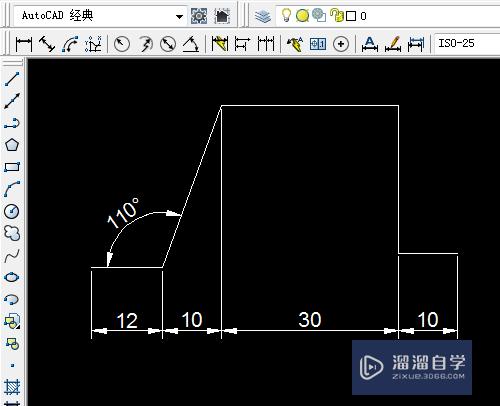
工具/软件
硬件型号:雷神(ThundeRobot)911Zero
系统版本:Windows7
所需软件:CAD2007
方法/步骤
第1步
1.双击打开桌面上的AutoCAD 2007软件。
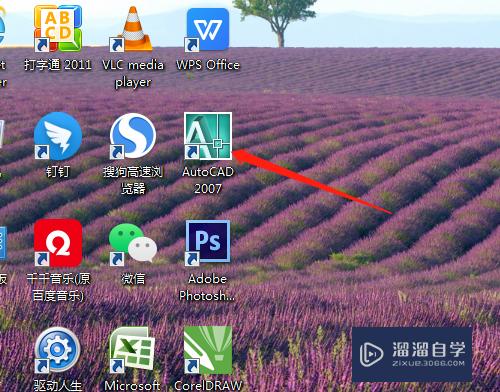
第2步
2.用直线工具按尺寸绘制出两段直线。按回车键或空格键完成。
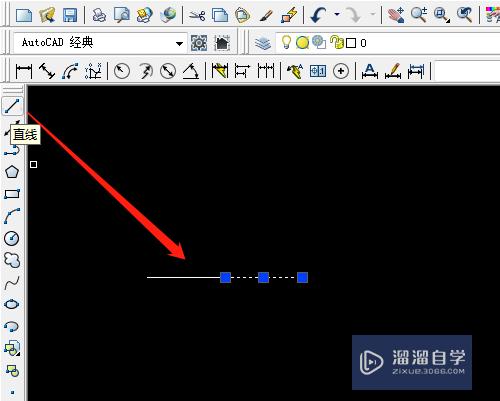
第3步
3.选直线工具或按空格键。以两直线的端点处单击为斜线的起点。用键盘上的数字键输入30<70。确定。绘制出斜线。
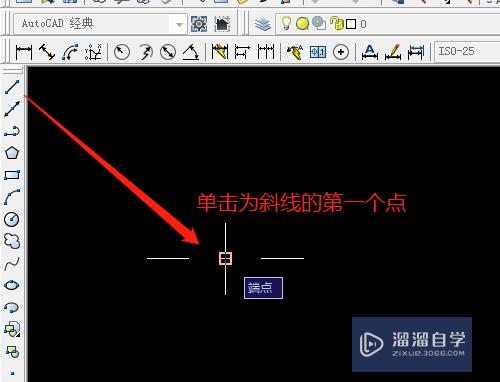
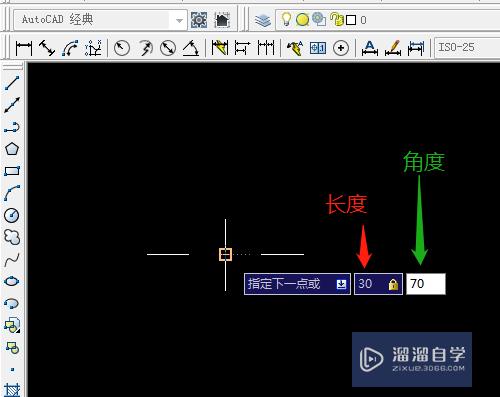
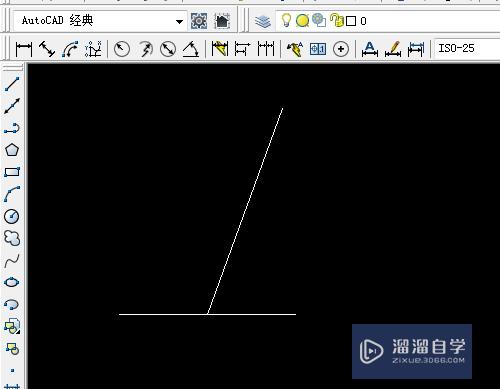
第4步
4.按直线的快捷键L确定。绘制出另一条垂直的直线。
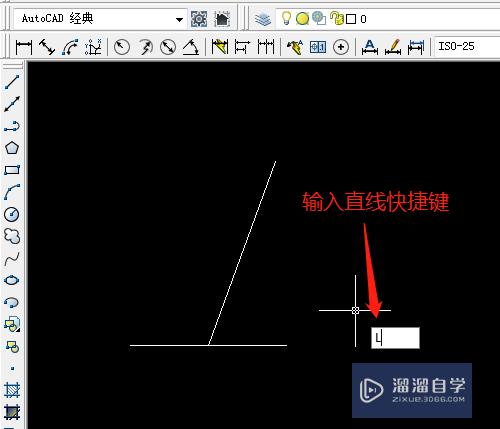
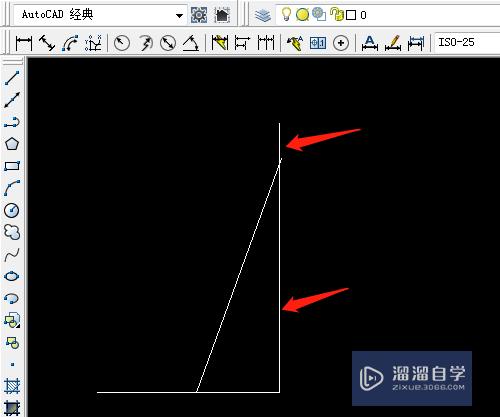
第5步
5.选修剪工具。修剪多余的线段。
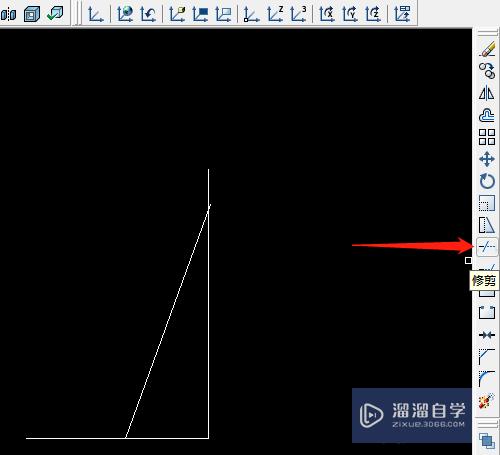
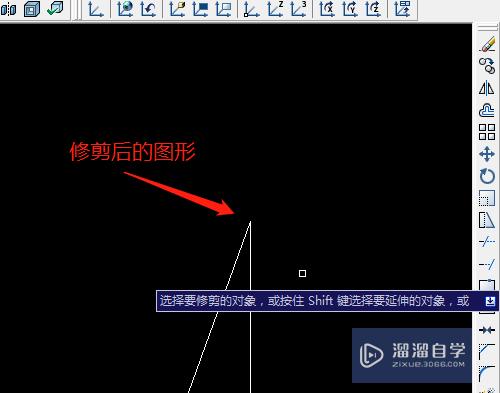
第6步
6.再用直线工具绘制出其他的直线。选定两条直线。按字母E确定删除。用标注工具标注尺寸。
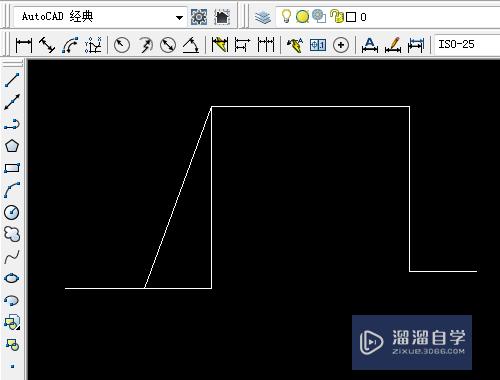
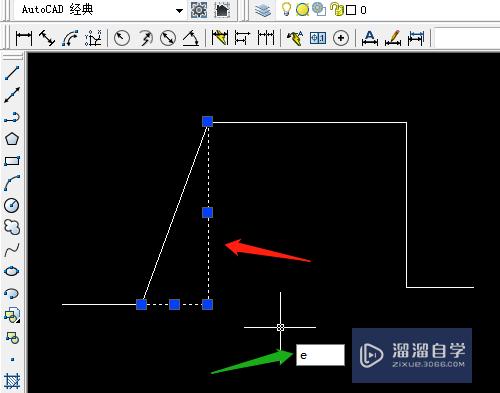
以上关于“CAD如何按尺寸画直线斜线并标注(cad如何按尺寸画直线斜线并标注出来)”的内容小渲今天就介绍到这里。希望这篇文章能够帮助到小伙伴们解决问题。如果觉得教程不详细的话。可以在本站搜索相关的教程学习哦!
更多精选教程文章推荐
以上是由资深渲染大师 小渲 整理编辑的,如果觉得对你有帮助,可以收藏或分享给身边的人
本文标题:CAD如何按尺寸画直线斜线并标注(cad如何按尺寸画直线斜线并标注出来)
本文地址:http://www.hszkedu.com/69139.html ,转载请注明来源:云渲染教程网
友情提示:本站内容均为网友发布,并不代表本站立场,如果本站的信息无意侵犯了您的版权,请联系我们及时处理,分享目的仅供大家学习与参考,不代表云渲染农场的立场!
本文地址:http://www.hszkedu.com/69139.html ,转载请注明来源:云渲染教程网
友情提示:本站内容均为网友发布,并不代表本站立场,如果本站的信息无意侵犯了您的版权,请联系我们及时处理,分享目的仅供大家学习与参考,不代表云渲染农场的立场!