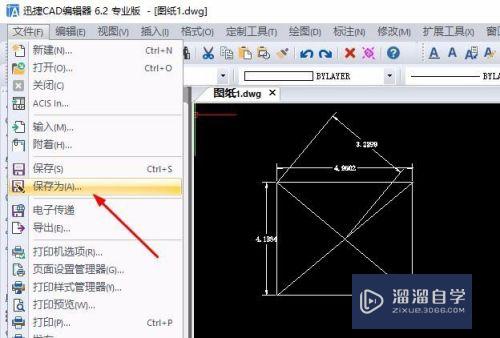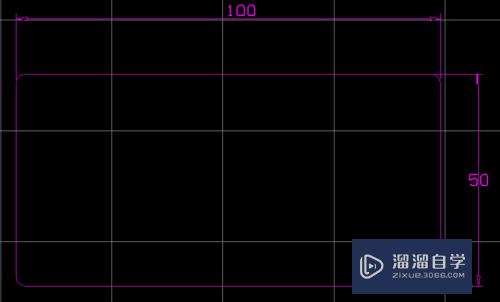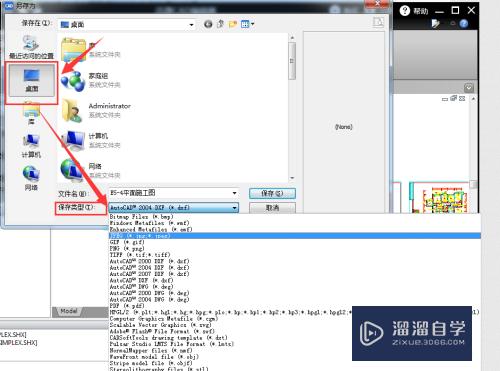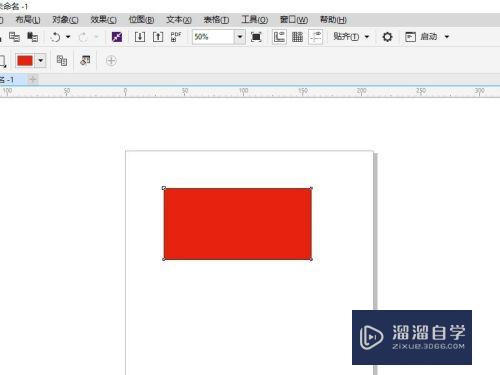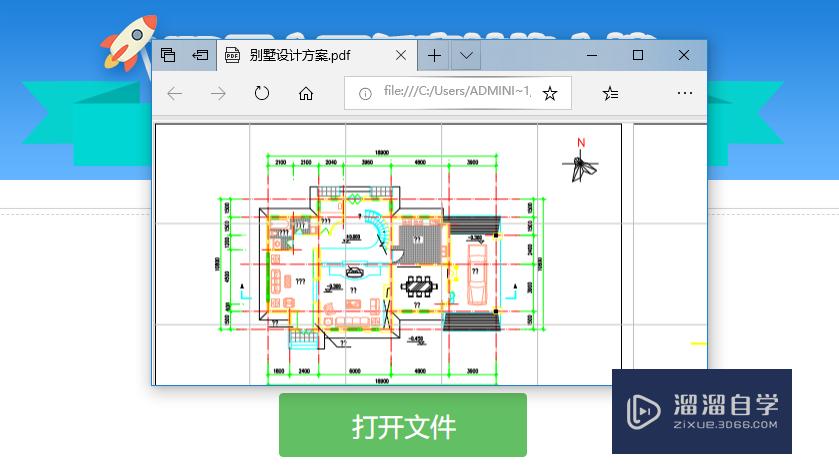Axure如何利用中继器实现数据的自动传输(axure中继器怎么填入数据)优质
在样式设置好了之后。就需要对数据进行相应的传输了。下面就来看一下。如何利用中继器进行数据的传输吧!希望本文内容能够给大家带来帮助。
想要玩转“Axure RP”。快点击此入口观看最新教程→→
工具/软件
硬件型号:戴尔灵越15
系统版本:Windows7
所需软件:Axure RP
步骤:
第1步
通过分析中继器当中某行当中内容的元素。来确定需要建立多少列。具体如下图所示。在这里通过分析。我们知道。某行当中的内容一共有三个元素。分别是图片。名称以及价格。所以在这里就需要建三列。
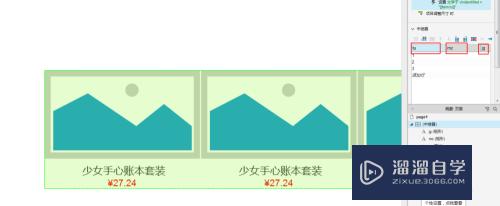
第2步
首先。需要导入图片。图片的导入方式。是在列的相对应的位置。右键。然后选择导入图片。即可导入相应的图片。具体如下图所示。
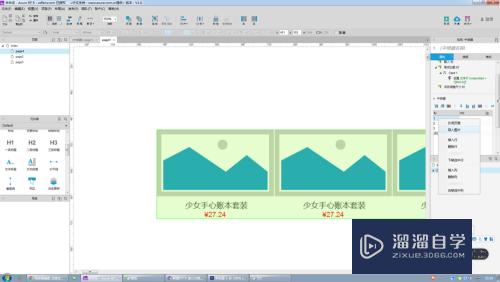
第3步
后面当中的名称。也根据自己的需要双击。进行相应的编辑即可。具体如下图所示。
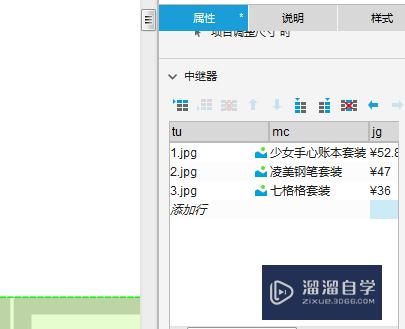
第4步
编辑完成现有的数据之后。如果要是想要进行自动加载。就需要进入到中继器内部进行相应的设置了。具体如下图所示。进入中继器内部。单击空白区。在右侧属性当中。有一个每项加载时的事件。
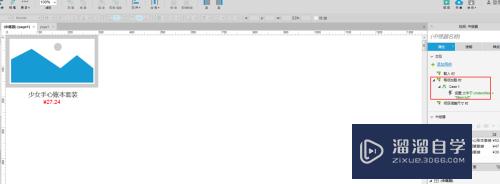
第5步
单击进入每项加载时的事件。具体如下图所示。删除掉原先的事件。新增加入设置图片。并对其进行值的相应设置。
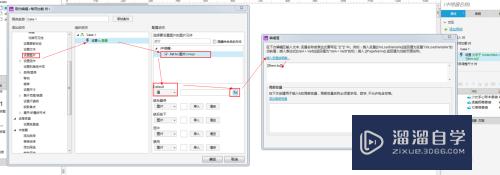
第6步
同样的。我们设置好图片之后。在现有的事件当中继续进行文本方面的设置。具体如下图所示。
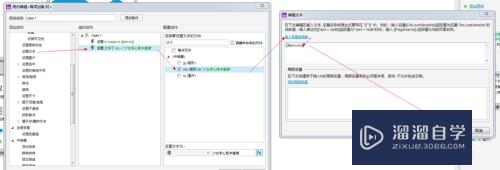
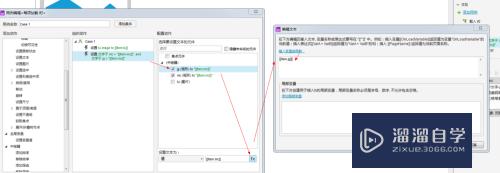
第7步
设置完成之后。我们在中继器当中添加内容的时候。就会自动按照之前设置好的行数以及相应的格式进行自动添加了。
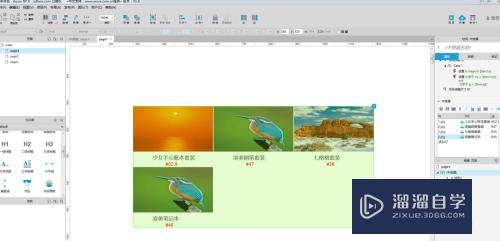
以上关于“Axure如何利用中继器实现数据的自动传输(axure中继器怎么填入数据)”的内容小渲今天就介绍到这里。希望这篇文章能够帮助到小伙伴们解决问题。如果觉得教程不详细的话。可以在本站搜索相关的教程学习哦!
更多精选教程文章推荐
以上是由资深渲染大师 小渲 整理编辑的,如果觉得对你有帮助,可以收藏或分享给身边的人
本文标题:Axure如何利用中继器实现数据的自动传输(axure中继器怎么填入数据)
本文地址:http://www.hszkedu.com/69183.html ,转载请注明来源:云渲染教程网
友情提示:本站内容均为网友发布,并不代表本站立场,如果本站的信息无意侵犯了您的版权,请联系我们及时处理,分享目的仅供大家学习与参考,不代表云渲染农场的立场!
本文地址:http://www.hszkedu.com/69183.html ,转载请注明来源:云渲染教程网
友情提示:本站内容均为网友发布,并不代表本站立场,如果本站的信息无意侵犯了您的版权,请联系我们及时处理,分享目的仅供大家学习与参考,不代表云渲染农场的立场!