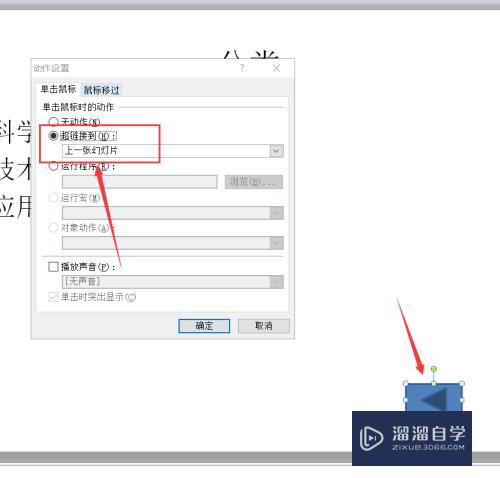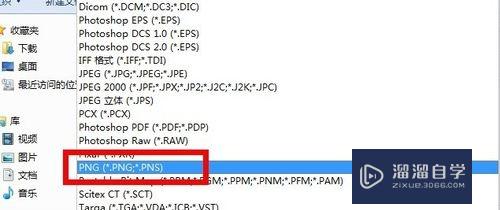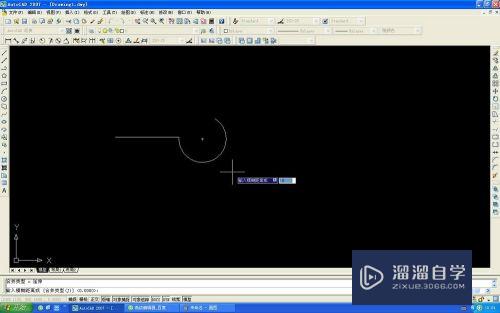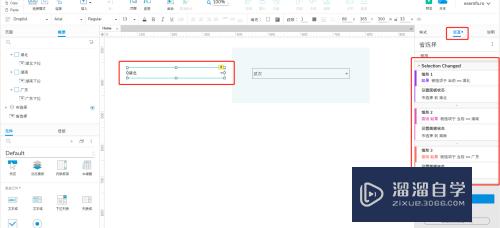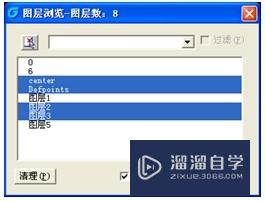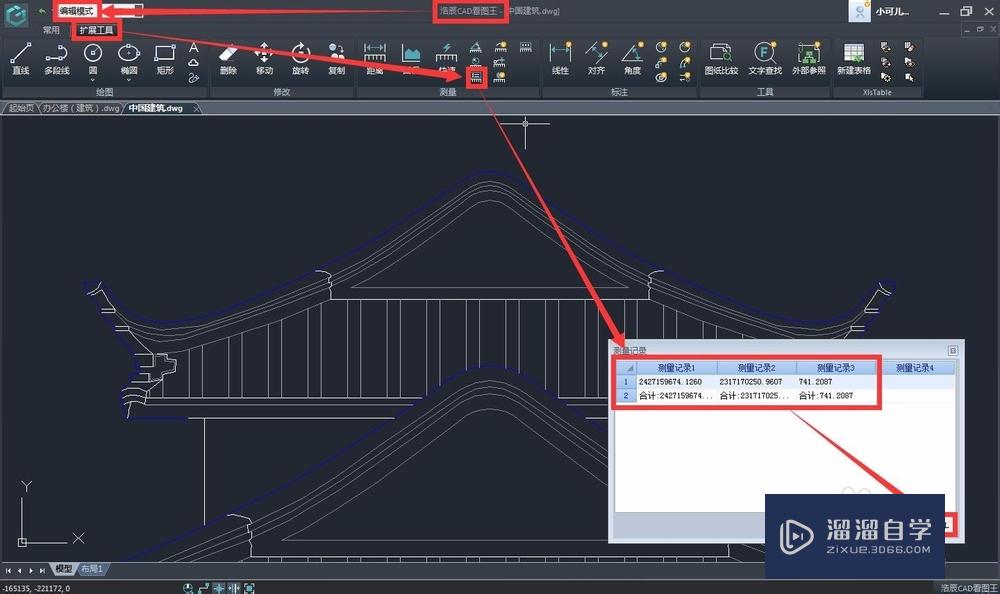3DMax怎么渲染出物体带轮廓线(3dmax怎么渲染出物体带轮廓线的效果)优质
3Ds Max是一个出色的三维建模软件。帮助我们制作出好看的模型。模型制作好之后。我们还需要渲染在出图。这样的效果才能更好。但是3DMax怎么渲染出物体带轮廓线?大家可以尝试下面的方法。
想要玩转“3DMax”。快点击此入口观看免费教程→→
工具/软件
硬件型号:戴尔DELL灵越14Pro
系统版本:Windows7
所需软件:3DMax2015
方法/步骤
第1步
首先。打开配置文件以呈现。
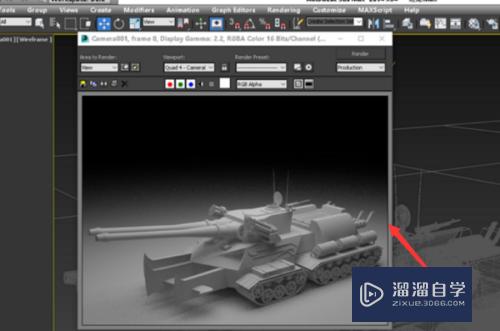
第2步
然后选择所有的模型。并按快捷键要求M打开材质编辑器。给出相同的材质球。
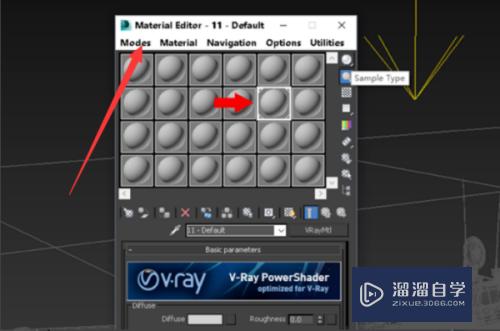
第3步
然后按快捷键F10打开VR渲染面板。找到“覆盖MTL”列。并关联复制材质球。
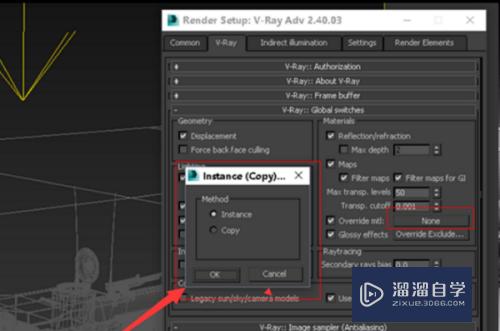
第4步
继续将材质“EdgestTex”给材质球“bitmap”。
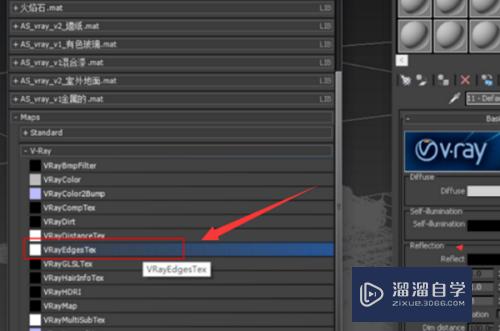
第5步
然后设置材质的专色。左边的颜色表示线框显示的颜色。右边的数字表示线框的厚度。
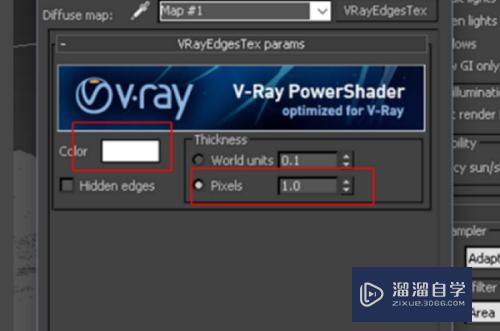
第6步
最后所有设置完成后。点击渲染即可渲染渲染。

第7步
你可以看到渲染后的效果。

以上关于“3DMax怎么渲染出物体带轮廓线(3dmax怎么渲染出物体带轮廓线的效果)”的内容小渲今天就介绍到这里。希望这篇文章能够帮助到小伙伴们解决问题。如果觉得教程不详细的话。可以在本站搜索相关的教程学习哦!
更多精选教程文章推荐
以上是由资深渲染大师 小渲 整理编辑的,如果觉得对你有帮助,可以收藏或分享给身边的人
本文标题:3DMax怎么渲染出物体带轮廓线(3dmax怎么渲染出物体带轮廓线的效果)
本文地址:http://www.hszkedu.com/69193.html ,转载请注明来源:云渲染教程网
友情提示:本站内容均为网友发布,并不代表本站立场,如果本站的信息无意侵犯了您的版权,请联系我们及时处理,分享目的仅供大家学习与参考,不代表云渲染农场的立场!
本文地址:http://www.hszkedu.com/69193.html ,转载请注明来源:云渲染教程网
友情提示:本站内容均为网友发布,并不代表本站立场,如果本站的信息无意侵犯了您的版权,请联系我们及时处理,分享目的仅供大家学习与参考,不代表云渲染农场的立场!