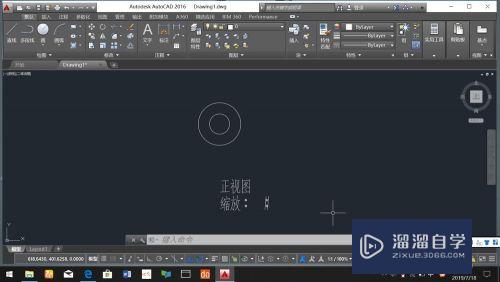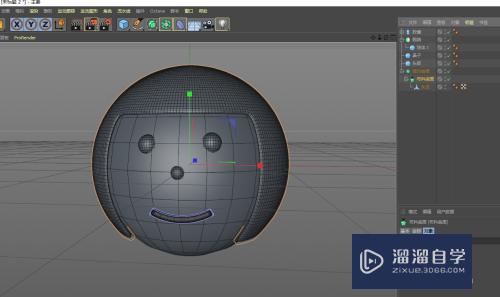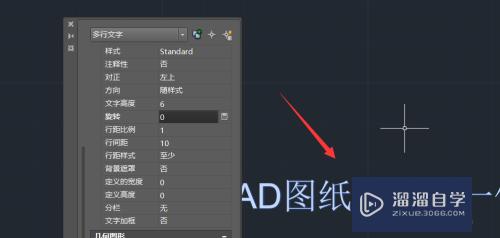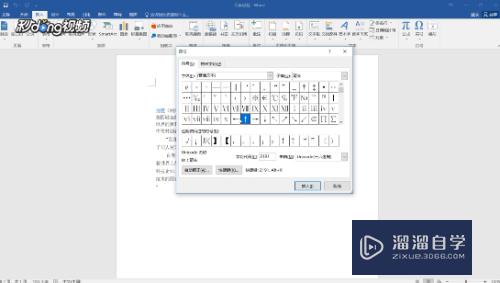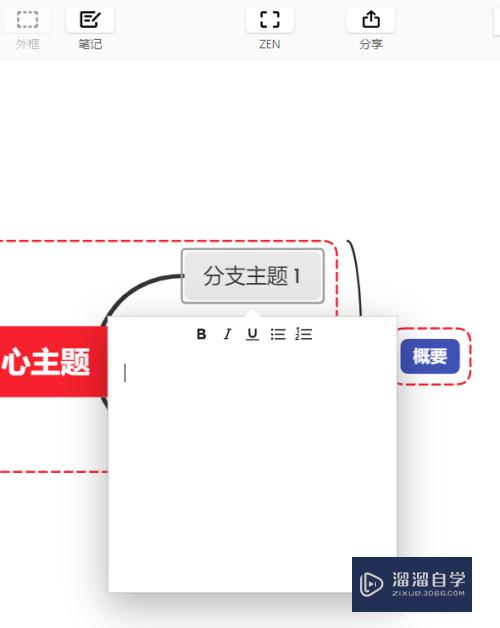CAD视口显示怎么调整(cad视口调整显示位置)优质
CAD是国际上非常流行的图纸设计软件。软件附带了许多了不起的功能。可以更加方便我们进行绘图。为了更好的展示和查看图形。我们经常会使用到视口工具。但是CAD视口显示怎么调整?下面教程来告诉大家。
对于“CAD”还有不懂的地方。点击这里了解更多关于“CAD”课程>>
工具/软件
硬件型号:华为笔记本电脑MateBook 14s
系统版本:Windows7
所需软件:CAD2007
方法/步骤
第1步
打开cad图形。模型中图像范围较大。希望在在视口中显示其中想要的一部分。
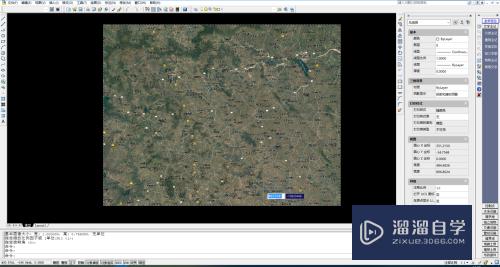
第2步
在布局中用多段线画一个方框。图中红色的是视口显示区域
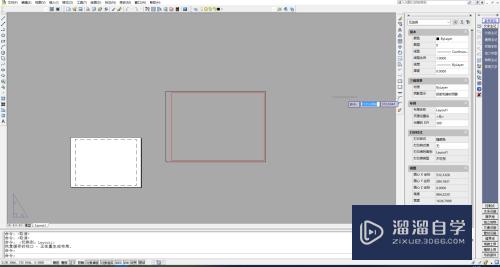
第3步
将布局中与视口相同大小的方框复制到模型中。用放缩的方式调节其大小(注意不要改变方框的横纵比)。将方框放缩到想要的大小(方框内的内容将显示到视口中)。
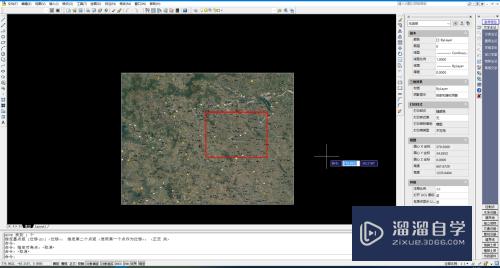
第4步
切换到布局中。新建一个与第二步中红色方框相同的视口。
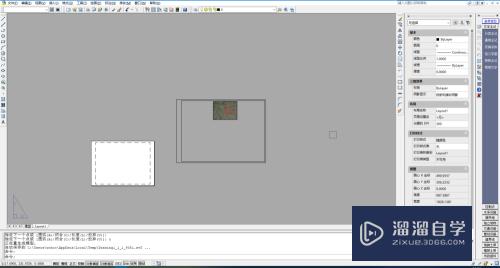
第5步
在布局中双击视口中任意部分。进入视口内部(能选定模型中的内容。可以编辑模型中的内容)。开启捕捉。将之前画的红色方框用多段线画一条对角线。画完对角线后不要再话任何内容。切记不要话任何内容。
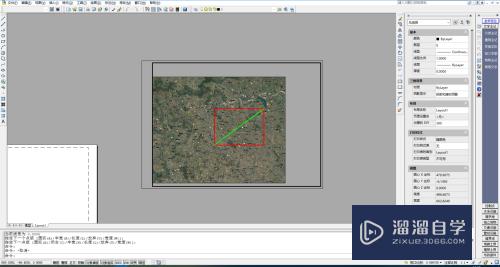
第6步
然后输入命令z。再输入W。
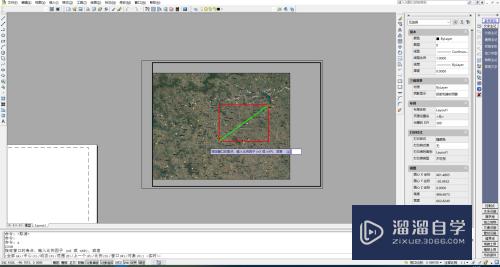

第7步
然后按键盘上的方向键的”上“。获取第一个点。即是对角线最后一个点。(若在画完对角线后。画了其他内容。这个点的位置就不是对角线的点了)然后按回车或空格确定。
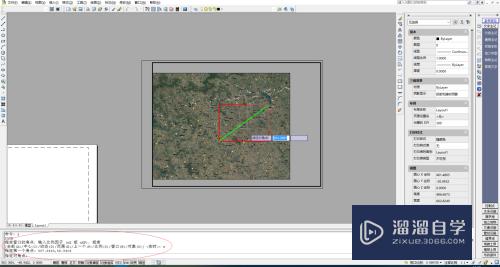
第8步
上一步完成后提示指定对角点。这时按两次方向建“上”。会自动选中对角点。(被选中后图中有变化)。按空格或回车即可。这时模型中的方框会与视口完全重合。若没有成功可以重复6~8步骤。完成后锁定视口即可。
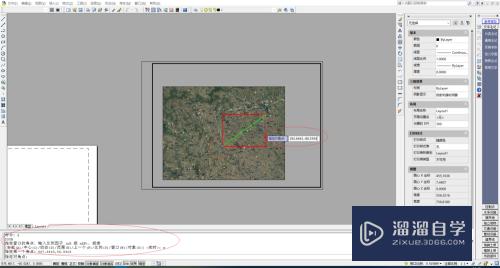
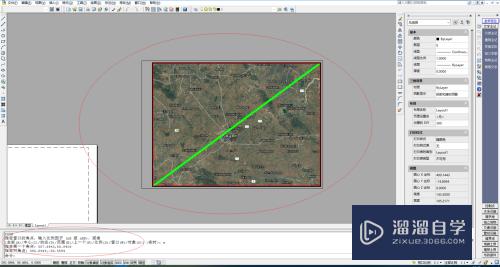
以上关于“CAD视口显示怎么调整(cad视口调整显示位置)”的内容小渲今天就介绍到这里。希望这篇文章能够帮助到小伙伴们解决问题。如果觉得教程不详细的话。可以在本站搜索相关的教程学习哦!
更多精选教程文章推荐
以上是由资深渲染大师 小渲 整理编辑的,如果觉得对你有帮助,可以收藏或分享给身边的人
本文地址:http://www.hszkedu.com/69220.html ,转载请注明来源:云渲染教程网
友情提示:本站内容均为网友发布,并不代表本站立场,如果本站的信息无意侵犯了您的版权,请联系我们及时处理,分享目的仅供大家学习与参考,不代表云渲染农场的立场!