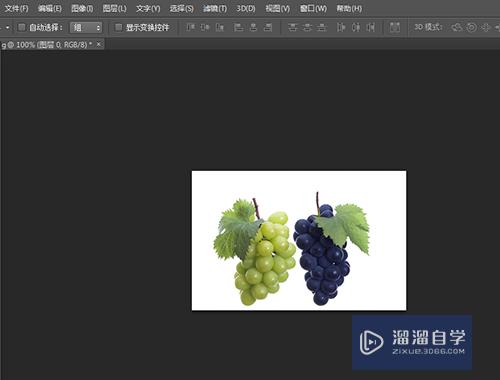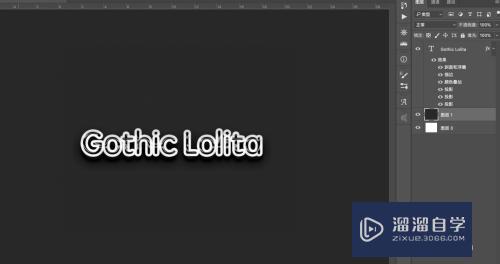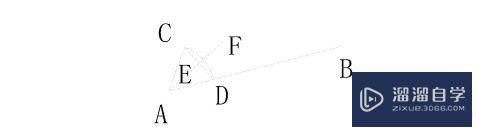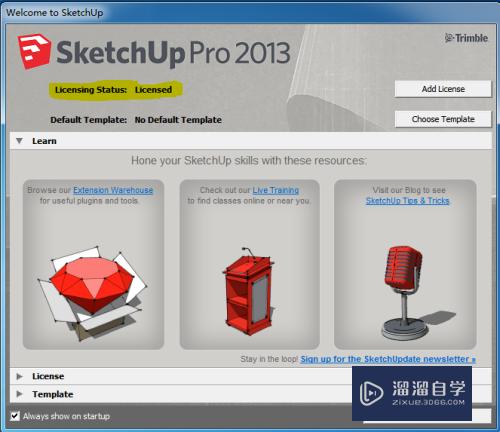PS如何制作色调分离文字效果(ps怎么做色调分离)优质
PS是一个平面制作软件。那么你知道如何快速的制作色调分离文字效果么?下面大家就跟着小渲以图文步骤来学习下制作的技巧吧!
想学习更多的“PS”教程吗?点击这里前往观看云渲染农场免费试听课程>>
工具/软件
硬件型号:联想ThinkPad P14s
系统版本:Windows7
所需软件:PS CS6
一。新建文档并输入文字
第1步
通过执行命令:文件>新建。建立一个新的文档。
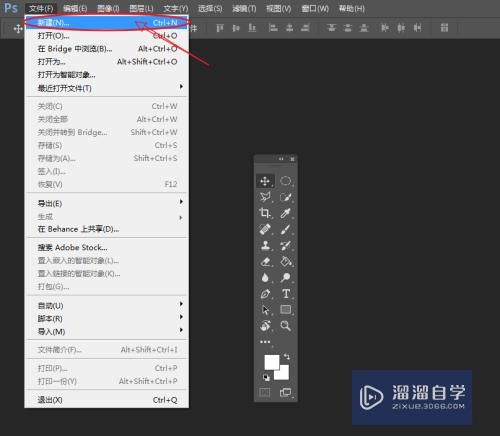
第2步
在弹出的窗口调整尺寸设为:600×300。分辨率大小设为72像素/英寸。
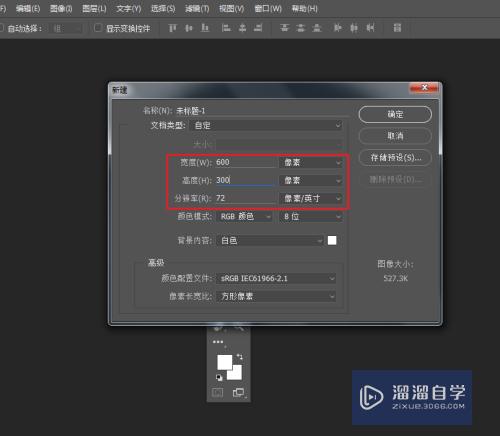
第3步
在左侧的工具箱。选择文本工具下的横排文字工具。
注:长按鼠标左键。调出子级菜单。
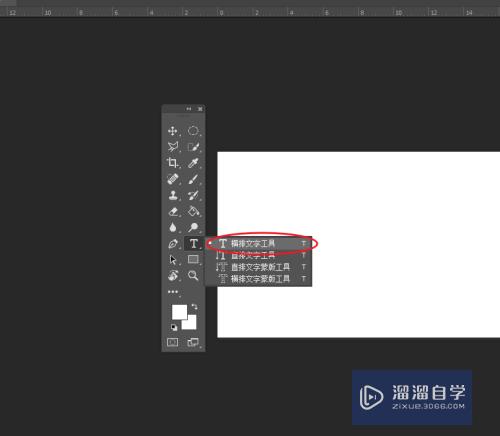
第4步
选择文本层。按下键盘上的 Ctrl+T 快捷键。调取自由变换工具。调整文字的大小。
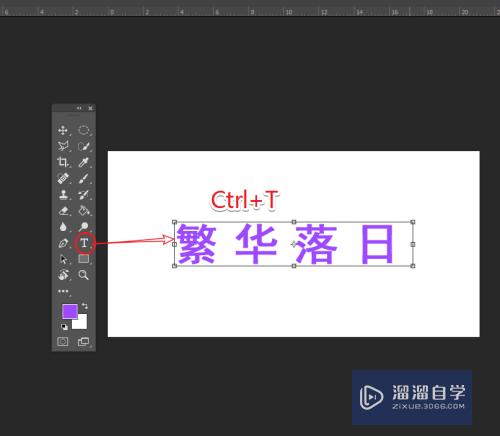
二。制作色调分离
第1步
使用矩形选框工具。在文字的中心位置绘制矩形选区。
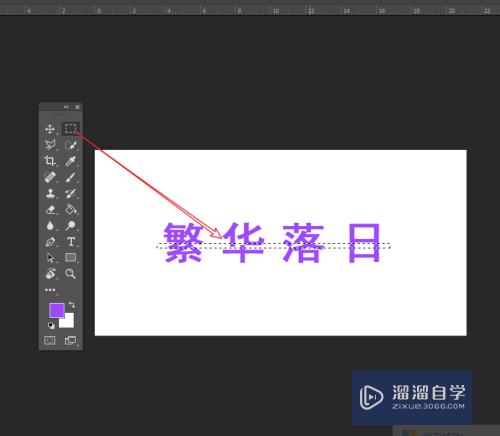
第2步
选择文本图层。创建一个色相/饱和度的调整层。

第3步
在弹出的色相/饱和度面板。调整其色相及饱和度。使文字产生偏色效果。
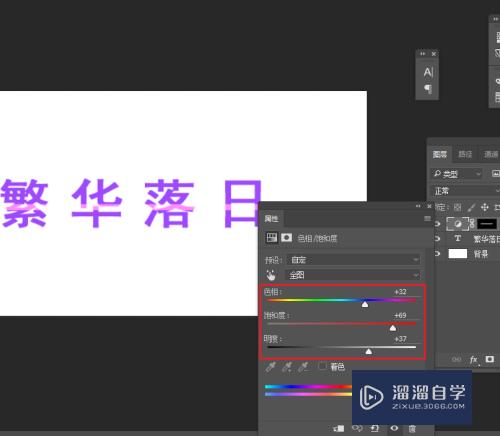
以上关于“PS如何制作色调分离文字效果(ps怎么做色调分离)”的内容小渲今天就介绍到这里。希望这篇文章能够帮助到小伙伴们解决问题。如果觉得教程不详细的话。可以在本站搜索相关的教程学习哦!
更多精选教程文章推荐
以上是由资深渲染大师 小渲 整理编辑的,如果觉得对你有帮助,可以收藏或分享给身边的人
本文标题:PS如何制作色调分离文字效果(ps怎么做色调分离)
本文地址:http://www.hszkedu.com/69234.html ,转载请注明来源:云渲染教程网
友情提示:本站内容均为网友发布,并不代表本站立场,如果本站的信息无意侵犯了您的版权,请联系我们及时处理,分享目的仅供大家学习与参考,不代表云渲染农场的立场!
本文地址:http://www.hszkedu.com/69234.html ,转载请注明来源:云渲染教程网
友情提示:本站内容均为网友发布,并不代表本站立场,如果本站的信息无意侵犯了您的版权,请联系我们及时处理,分享目的仅供大家学习与参考,不代表云渲染农场的立场!