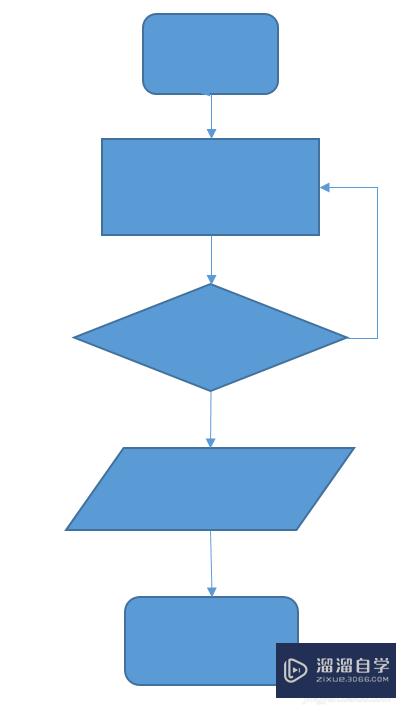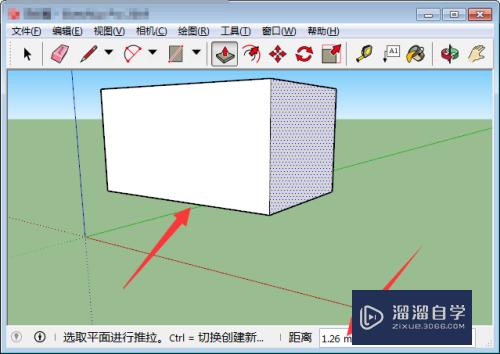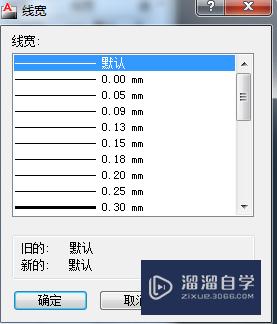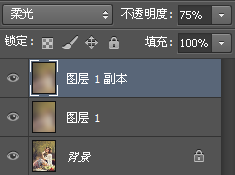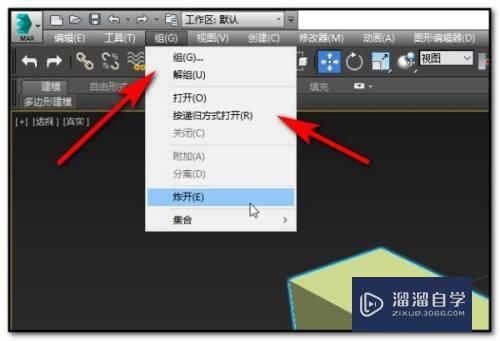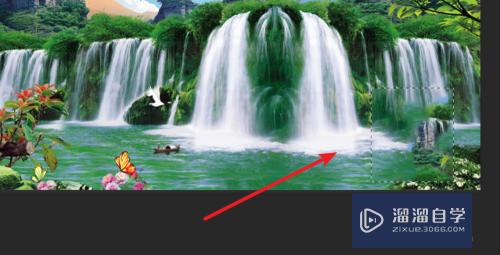PS如何快速制作空心字体(ps如何快速制作空心字体图片)优质
PS如何快速制作空心字体?今天小渲发现了一个可以快速制作空心字体的方法。下面小渲就来给大家实例演示下方法。希望能给大家带来帮助。
想了解更多的“PS”相关内容吗?点击这里免费试学PS课程>>
工具/软件
硬件型号:惠普(HP)暗影精灵8
系统版本:Windows10
所需软件:PS CS6
方法/步骤
第1步
我们打开ps新建一个文档
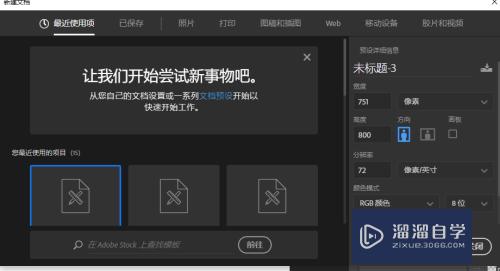
第2步
找到左边工具栏的【文字工具】
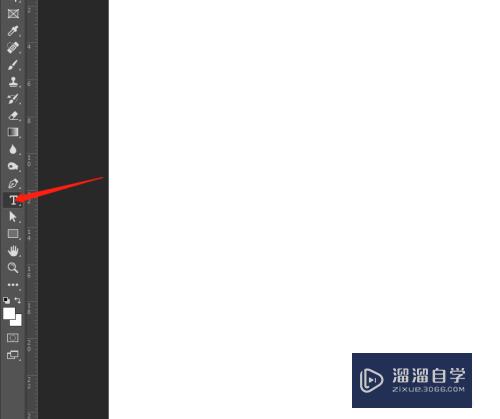
第3步
然后在画板上写上文字。字体最好选沫耻择粗一些的字体
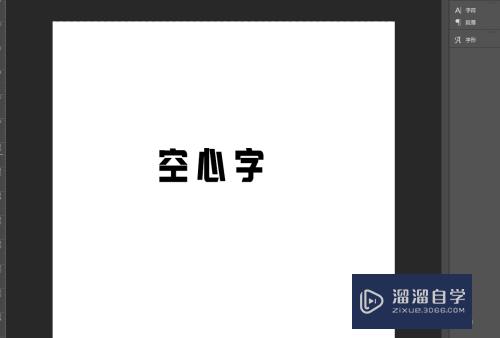
第4步
接着我们双击这个文字图层。在图层样式窗口。给这个文字加一个描边。描边颜色要和文字颜色不同。描边大小也要大些。方便后面操作
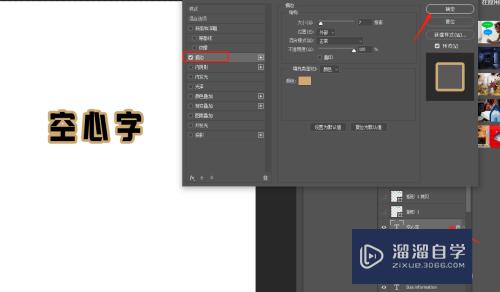
第5步
接着鼠标右键文字图层柱始。【栅睡恩改格化文字】
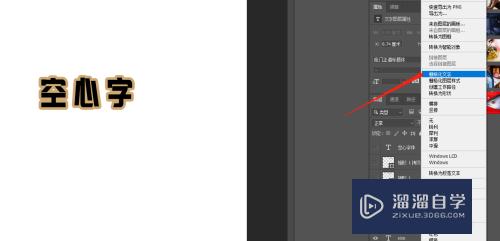
第6步
然后一边按住ctrl键。一边鼠标右键点击文字图层。也就是给文字一个选区
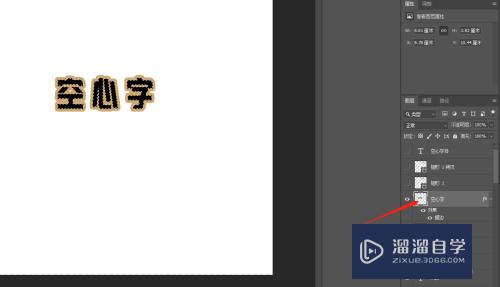
第7步
然后按照【delete】键。就可以删除文字里面的颜色。文字就可以变成空心字了。或者键盘【ctrl+x】也可以删除
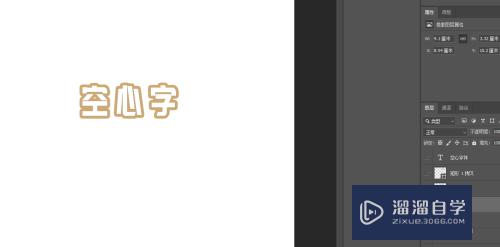
以上关于“PS如何快速制作空心字体(ps如何快速制作空心字体图片)”的内容小渲今天就介绍到这里。希望这篇文章能够帮助到小伙伴们解决问题。如果觉得教程不详细的话。可以在本站搜索相关的教程学习哦!
更多精选教程文章推荐
以上是由资深渲染大师 小渲 整理编辑的,如果觉得对你有帮助,可以收藏或分享给身边的人
本文标题:PS如何快速制作空心字体(ps如何快速制作空心字体图片)
本文地址:http://www.hszkedu.com/69268.html ,转载请注明来源:云渲染教程网
友情提示:本站内容均为网友发布,并不代表本站立场,如果本站的信息无意侵犯了您的版权,请联系我们及时处理,分享目的仅供大家学习与参考,不代表云渲染农场的立场!
本文地址:http://www.hszkedu.com/69268.html ,转载请注明来源:云渲染教程网
友情提示:本站内容均为网友发布,并不代表本站立场,如果本站的信息无意侵犯了您的版权,请联系我们及时处理,分享目的仅供大家学习与参考,不代表云渲染农场的立场!