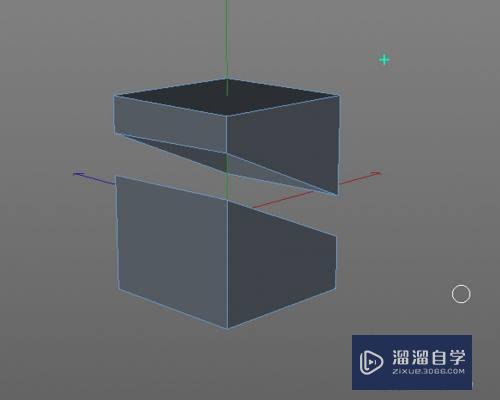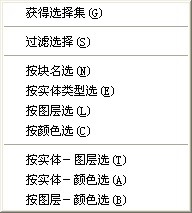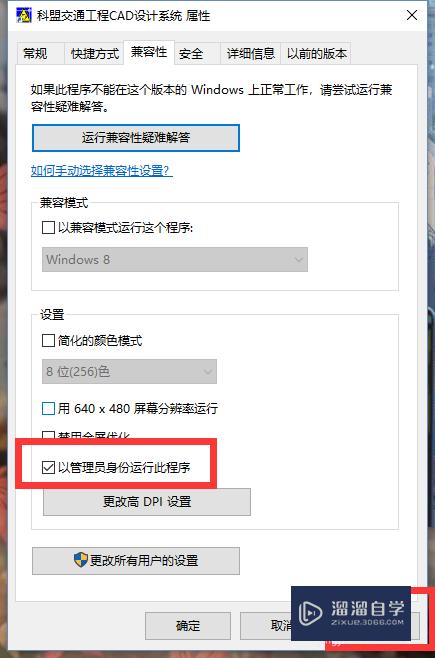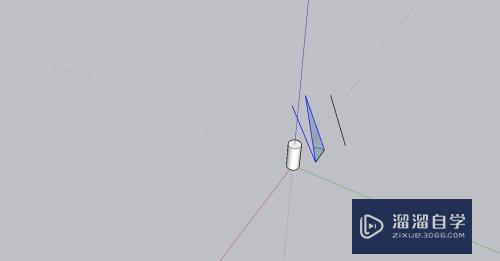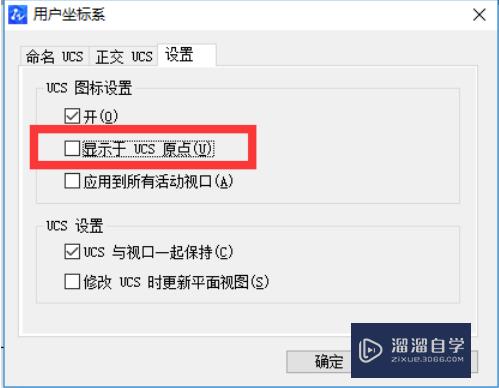Photoshop如何给文字描边呢(photoshop怎么给文字描边)优质
Photoshop如何给文字描边?相信很多小伙伴都对这个问题很感兴趣。那么具体怎么操作呢?下面小渲就给大家分享一下。Photoshop给文字描边的方法。
对于“Photoshop”还有不懂的地方。点击这里了解更多关于“Photoshop”课程>>
工具/软件
硬件型号:神舟(HASEE)战神Z7-DA7NP
系统版本:Windows7
所需软件:Photoshop CS6
方法/步骤
第1步
打开需要进行文字描边的photoshop文件。
如下图中的photoshop文件。现在。要把“360”描边。颜色是红色。
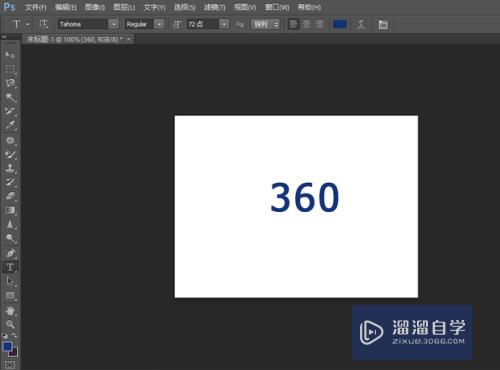
第2步
这个文件有两个图层;背景层和文字图层。
把目光移到图层面板这里。这里显示着各个图层。
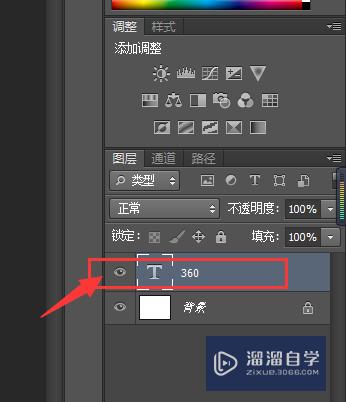
第3步
图层面板这里显示的文字图层。有一个大大的“T”字。这就是文字图层。如下图箭头所指的位置。
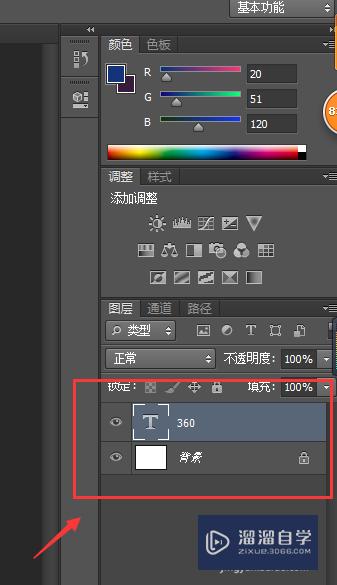
第4步
左手手指按住键盘的CTRL键。右手把鼠标移到文字图层的“T”字上面。这时。鼠标显示为一手的形状。
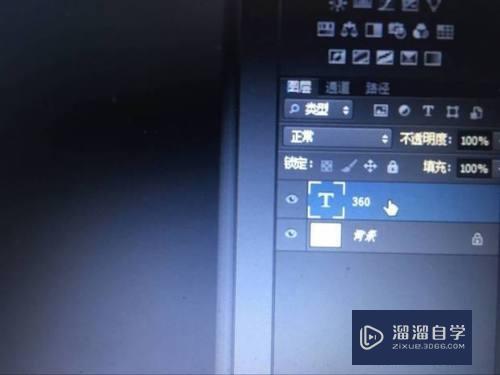
第5步
鼠标左键点下。即把画布上的文字“360”字选中。文字四周有蚂蚁线。
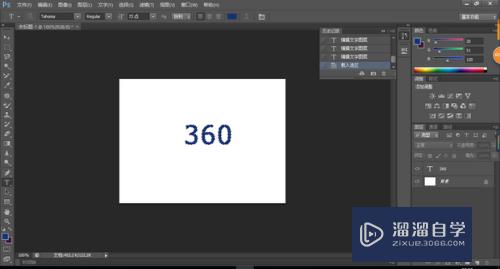
第6步
然后。在图层面板底部。在“fx”右侧的小三角点下。
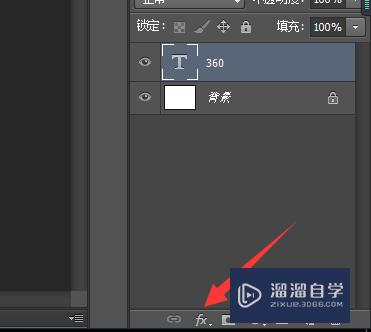
第7步
点后。在弹出的菜单中点“描边”
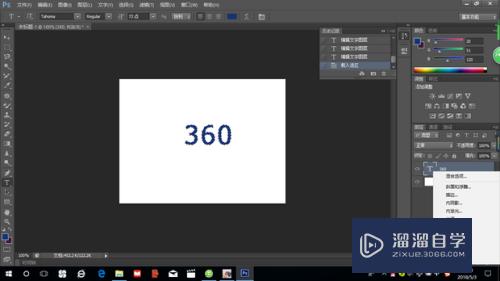
第8步
弹出描边的操作框;在“大小”这里设置像素。按自己的要求来设置。像素越小。表示所描的边越小;小编在这里设置为4像素。
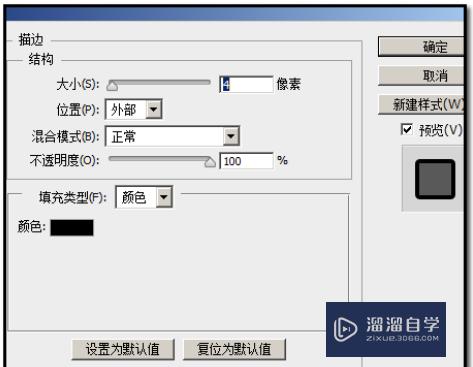
第9步
在“位置”右侧的小三角点下。弹出的下拉菜单中选所描的边显示的位置。有:外部。内部。居中;按自己的要求选择
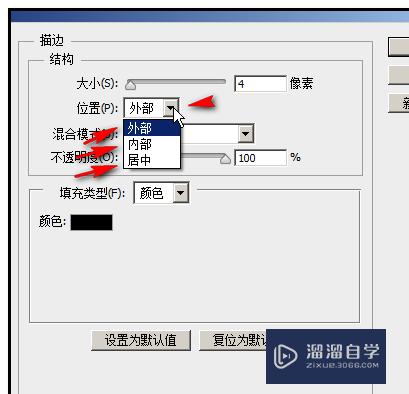
第10步
在“颜色”这里。默认是黑色;把鼠标放在颜色右边的颜色块这里。鼠标显手的形状。
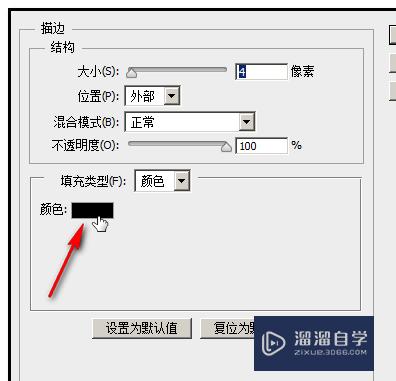
第11步
点下。弹出拾色器;设置红色。再点确定。
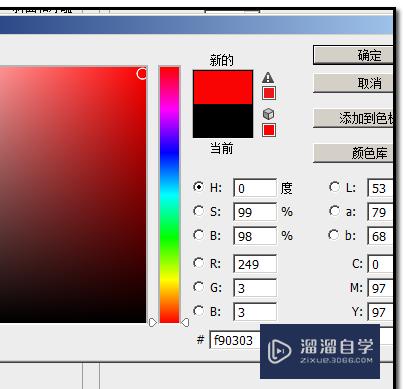
第12步
点确定后回到描边的操作框。在框的右边有一个预览的图。可以在这里查看描边的效果。如果确定没有问题的话。就点击“确定”
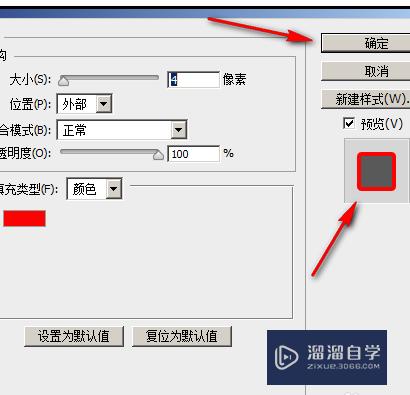
以上关于“Photoshop如何给文字描边呢(photoshop怎么给文字描边)”的内容小渲今天就介绍到这里。希望这篇文章能够帮助到小伙伴们解决问题。如果觉得教程不详细的话。可以在本站搜索相关的教程学习哦!
更多精选教程文章推荐
以上是由资深渲染大师 小渲 整理编辑的,如果觉得对你有帮助,可以收藏或分享给身边的人
本文地址:http://www.hszkedu.com/69302.html ,转载请注明来源:云渲染教程网
友情提示:本站内容均为网友发布,并不代表本站立场,如果本站的信息无意侵犯了您的版权,请联系我们及时处理,分享目的仅供大家学习与参考,不代表云渲染农场的立场!