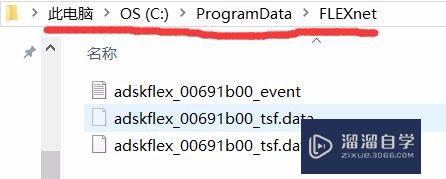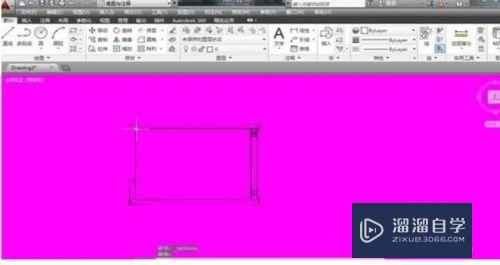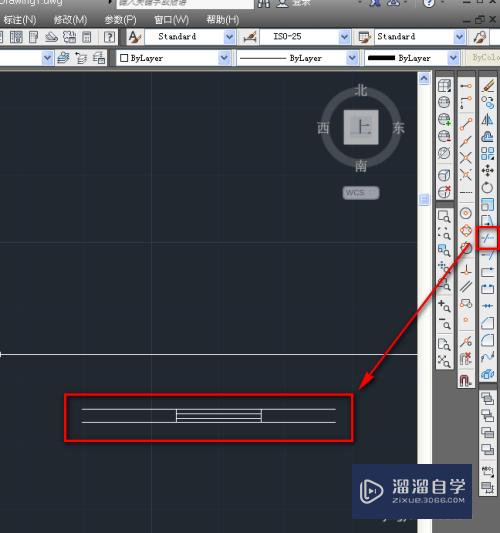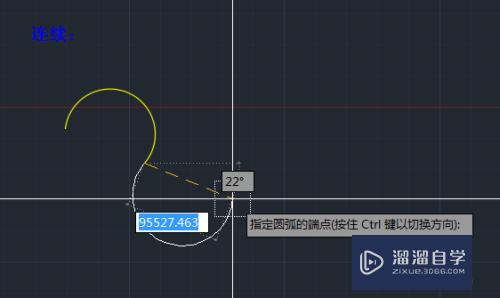PS怎么让图层快速全部显示出来(ps怎么让图层快速全部显示出来图片)优质
我们在用PS设计图片时经常要用到很多图层。根据设计需要。有时需要隐藏部分图层。有时又需要显示出来。那么PS怎么让图层快速全部显示出来呢?下面小渲就带大家来学习下方法。
想学习更多的“Photoshop”教程吗?点击这里前往观看云渲染农场免费试听课程>>
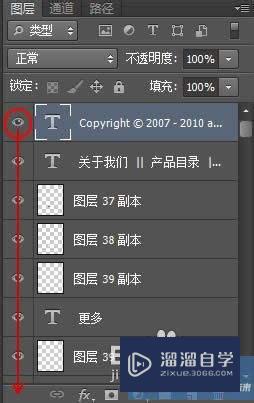
工具/软件
硬件型号:联想(Lenovo)天逸510S
系统版本:Windows7
所需软件:Photoshop CS6
方法/步骤
第1步
方法一:
如下图。点圆圈那里的显示图层图标。然后往下拖。拖到背景层松手。这三层就都显示出来了。
假设还有很多图层在背景层下面。虽然看不到。但是可以用这种拖动的方式。至少拖到我画的箭头位置再松手。那么下面的所有图层就都可以显示了(不管之前有没有显示)。
这种方法也可以关闭所有图层。
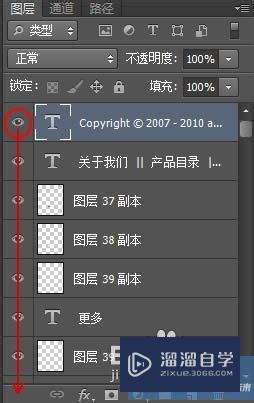
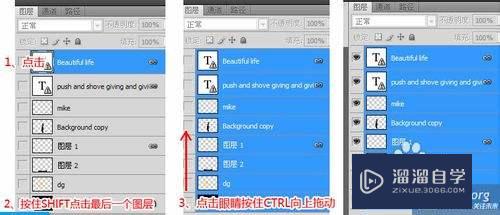
第2步
方法二:
在小眼睛那里选中一个图层右击→显示/隐藏所有其他图层(其他图层先全部隐藏。再重复一次以上的动作就全显示了)。
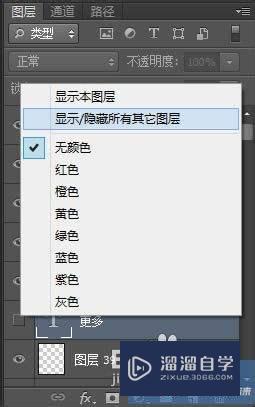
第3步
方法三:
可以按住键盘上的Alt键。然后点击你想看的图层前的小眼睛。这时除此之外的其它所有图层都会被隐藏。你想再全部显示出来。也是按住Alt键再次点击小眼睛即可!
第4步
方法四:
如果图层相当多。可以按CTRL+ALT+A选择所有图层。然后点击右键。选择“显示图层”(或“隐藏图层”)。
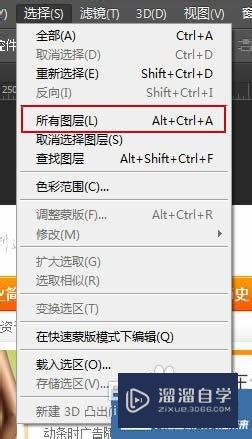
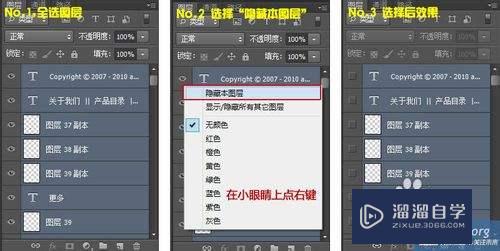
以上关于“PS怎么让图层快速全部显示出来(ps怎么让图层快速全部显示出来图片)”的内容小渲今天就介绍到这里。希望这篇文章能够帮助到小伙伴们解决问题。如果觉得教程不详细的话。可以在本站搜索相关的教程学习哦!
更多精选教程文章推荐
以上是由资深渲染大师 小渲 整理编辑的,如果觉得对你有帮助,可以收藏或分享给身边的人
本文标题:PS怎么让图层快速全部显示出来(ps怎么让图层快速全部显示出来图片)
本文地址:http://www.hszkedu.com/69314.html ,转载请注明来源:云渲染教程网
友情提示:本站内容均为网友发布,并不代表本站立场,如果本站的信息无意侵犯了您的版权,请联系我们及时处理,分享目的仅供大家学习与参考,不代表云渲染农场的立场!
本文地址:http://www.hszkedu.com/69314.html ,转载请注明来源:云渲染教程网
友情提示:本站内容均为网友发布,并不代表本站立场,如果本站的信息无意侵犯了您的版权,请联系我们及时处理,分享目的仅供大家学习与参考,不代表云渲染农场的立场!