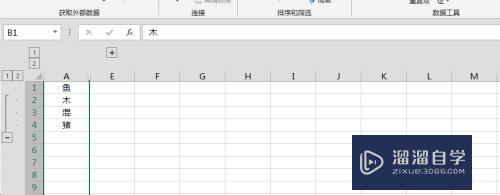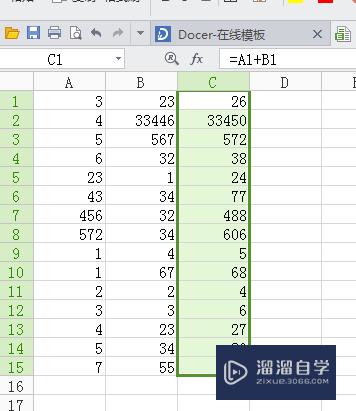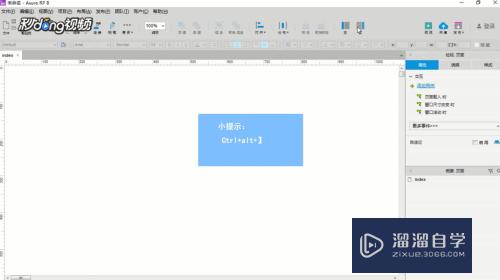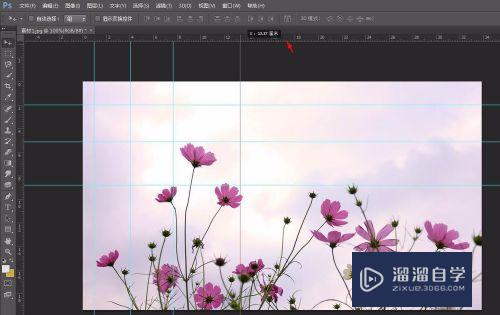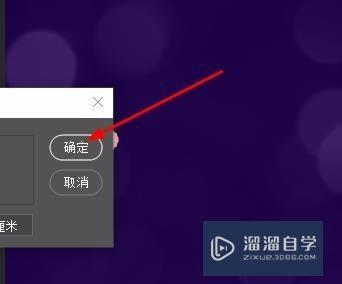怎么使用Photoshop进行修图换脸(怎样用ps换脸教程)优质
怎么使用Photoshop进行修图换脸?很多小伙伴刚开始学习PS都是靠恶搞的乐趣坚持下来的。其实小渲也如此。今天小渲主要来为大家分享最经典的换脸方法。希望能给大家带来些学习PS的热情。
想学习更多的“Photoshop”教程吗?点击这里前往观看云渲染农场免费试听课程>>
工具/软件
硬件型号:戴尔灵越15
系统版本:Windows7
所需软件:Photoshop CS6
方法/步骤
第1步
打开图片。将需要的脸进行选取
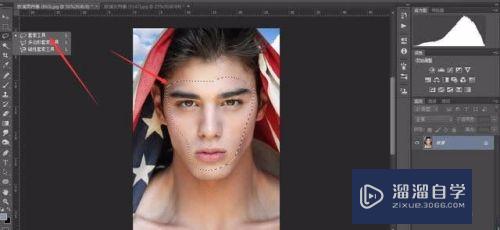
第2步
将选取好的选区拖到需要替换的图片中
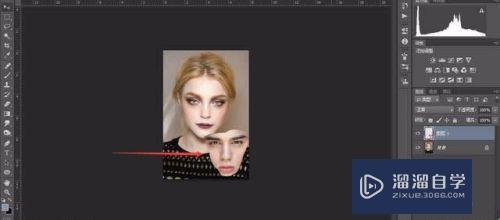
第3步
改变透明度。按ctrl+t变换图层。放置在合适的位置
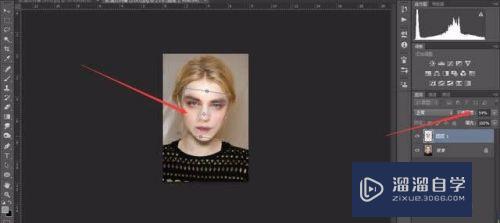
第4步
按回车键确定。透明度变回
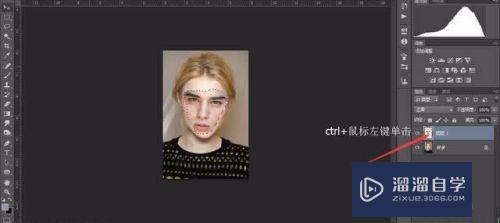
第5步
按ctrl单击图层1
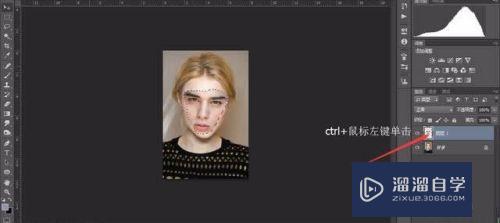
第6步
单击ps的选择,在修改中选缩小命令。缩小5个像素
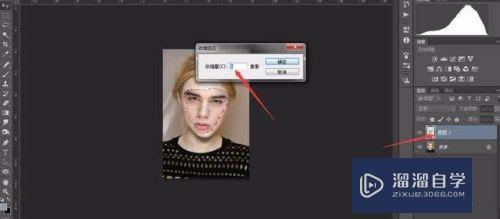
第7步
选区不动。将背景复制一层。按delete删除
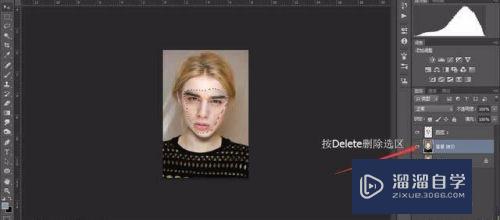
第8步
按shift键选中两个图层
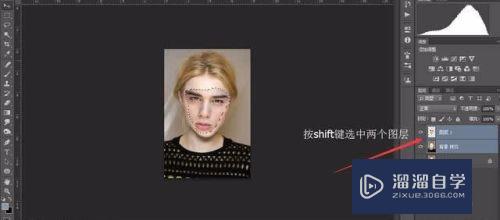
第9步
选择编辑中的自动混合图层命令。选择全景按确定
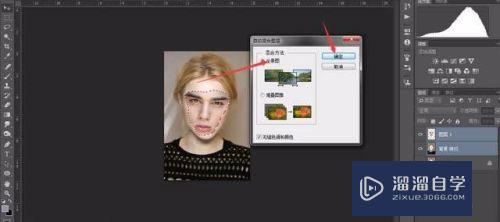
第10步
变好后的图片。发现鼻子和嘴歪了。进行调整
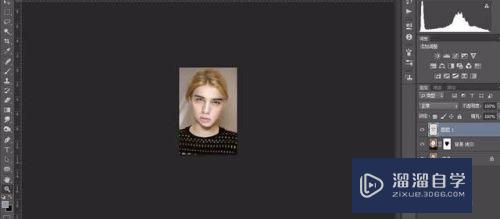
第11步
调整好后的效果
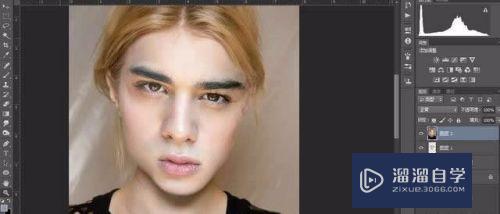
以上关于“怎么使用Photoshop进行修图换脸(怎样用ps换脸教程)”的内容小渲今天就介绍到这里。希望这篇文章能够帮助到小伙伴们解决问题。如果觉得教程不详细的话。可以在本站搜索相关的教程学习哦!
更多精选教程文章推荐
以上是由资深渲染大师 小渲 整理编辑的,如果觉得对你有帮助,可以收藏或分享给身边的人
本文标题:怎么使用Photoshop进行修图换脸(怎样用ps换脸教程)
本文地址:http://www.hszkedu.com/69328.html ,转载请注明来源:云渲染教程网
友情提示:本站内容均为网友发布,并不代表本站立场,如果本站的信息无意侵犯了您的版权,请联系我们及时处理,分享目的仅供大家学习与参考,不代表云渲染农场的立场!
本文地址:http://www.hszkedu.com/69328.html ,转载请注明来源:云渲染教程网
友情提示:本站内容均为网友发布,并不代表本站立场,如果本站的信息无意侵犯了您的版权,请联系我们及时处理,分享目的仅供大家学习与参考,不代表云渲染农场的立场!