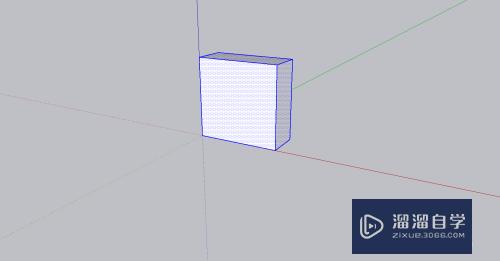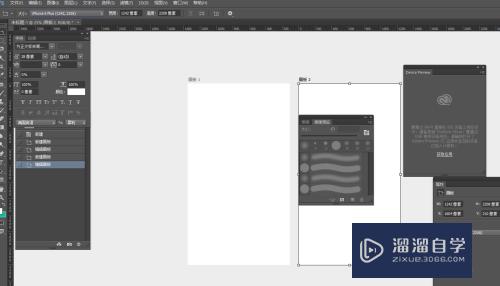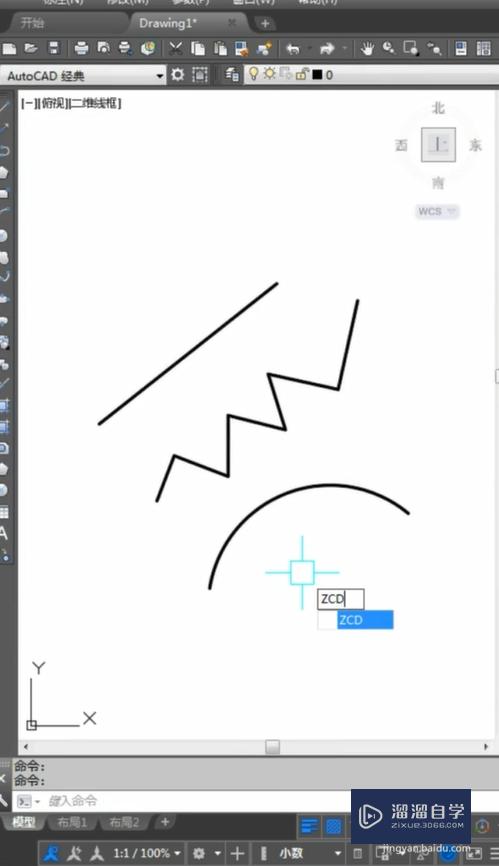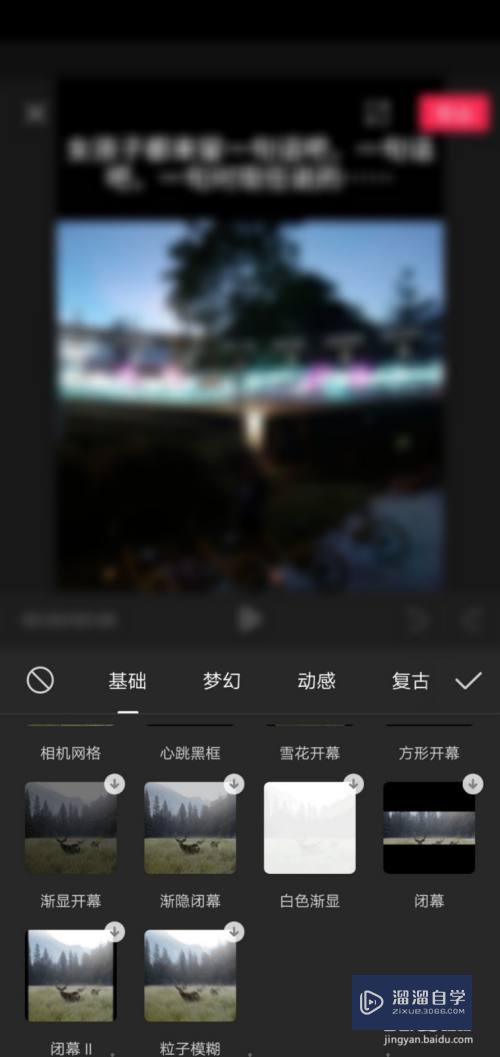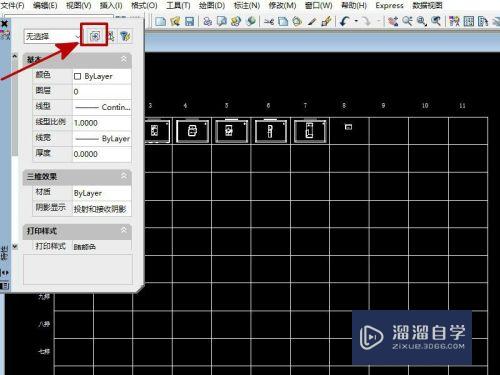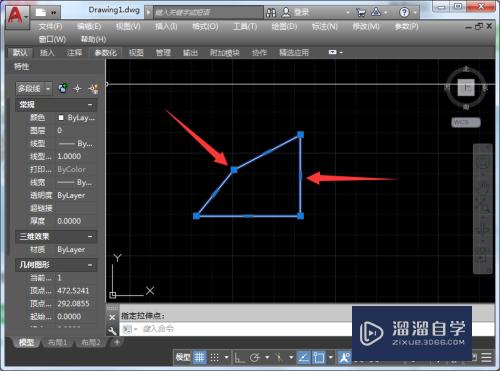PS怎么把两张图拼接在一张图上(ps怎么把两张图拼接在一张图上面)优质
有时候想把两张照片啊或者两张图拼在一起打印要怎么弄呢?下面小渲就来教大家一种特别容易的方法。希望本文内容能够给大家带来帮助。
如果您是第一次学习“PS”那么可以点击这里。免费试学PS最新课程>>

工具/软件
硬件型号:华为笔记本电脑MateBook 14s
系统版本:Windows7
所需软件:PS CS5
方法/步骤
第1步
首先在电脑上安装好PS软件。还要选好要拼在一起的两张图。

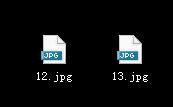
第2步
然后打开PS软件。打开左上角文件。打开新建。
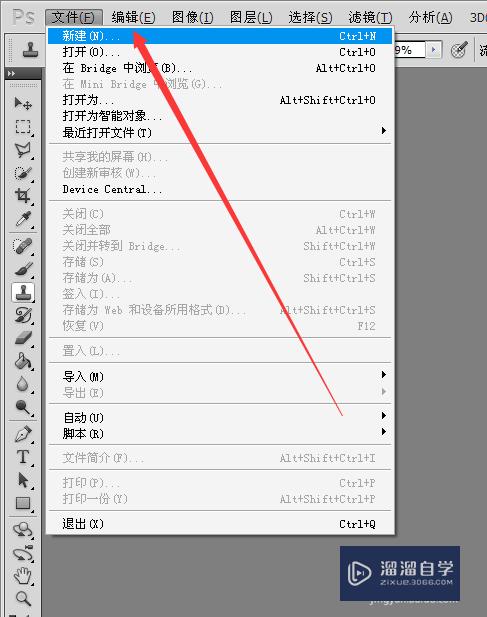
第3步
在打开的页面设置一张A4白底。2100mm*2970mm。按确定。
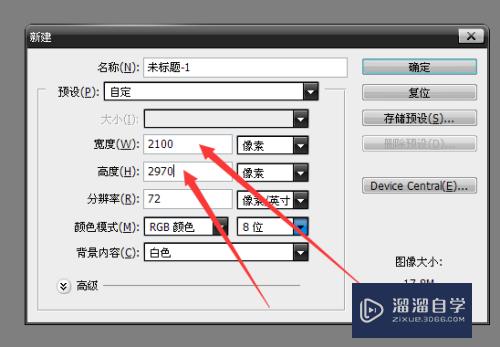
第4步
回到你要拼接的图纸。拖动图纸到PS。按shift键可以保持图不变形。鼠标左键拖动四个角的随便一个角拉到合适为止。其他同理。
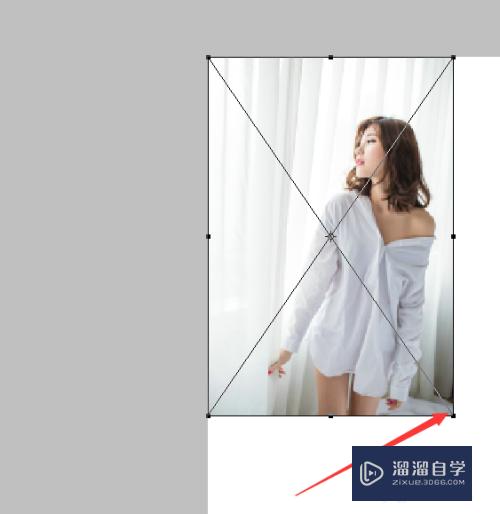
第5步
如果还不合适。可以在右边图层选中一张图纸。按CTRL+T可以出现拉伸。拉伸到合适为止。其他的也同理。
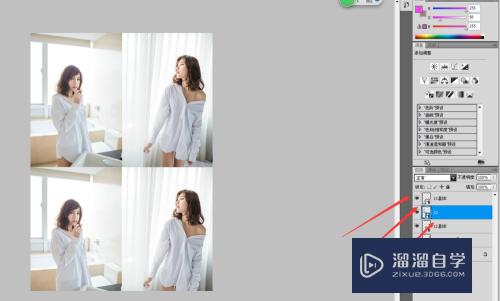
第6步
拼接好之后就是保存了。还是左上角文件。点存储为。
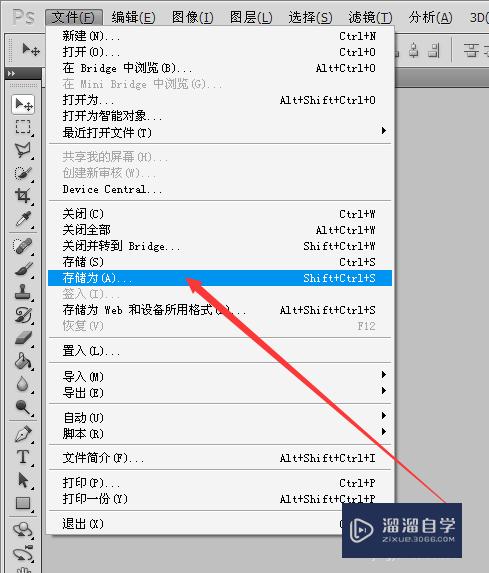
第7步
保存的格式要选择JPG格式。
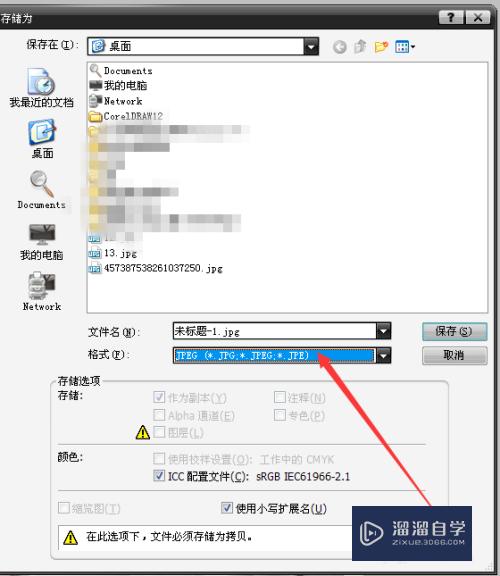
第8步
保存的JPG选项要选择最佳和大文件。然后确定就可以啦。
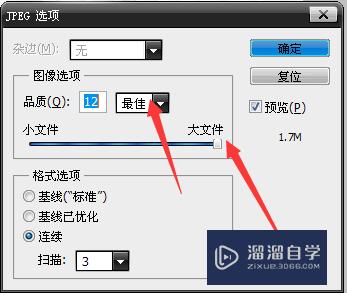
以上关于“PS怎么把两张图拼接在一张图上(ps怎么把两张图拼接在一张图上面)”的内容小渲今天就介绍到这里。希望这篇文章能够帮助到小伙伴们解决问题。如果觉得教程不详细的话。可以在本站搜索相关的教程学习哦!
更多精选教程文章推荐
以上是由资深渲染大师 小渲 整理编辑的,如果觉得对你有帮助,可以收藏或分享给身边的人
本文标题:PS怎么把两张图拼接在一张图上(ps怎么把两张图拼接在一张图上面)
本文地址:http://www.hszkedu.com/69362.html ,转载请注明来源:云渲染教程网
友情提示:本站内容均为网友发布,并不代表本站立场,如果本站的信息无意侵犯了您的版权,请联系我们及时处理,分享目的仅供大家学习与参考,不代表云渲染农场的立场!
本文地址:http://www.hszkedu.com/69362.html ,转载请注明来源:云渲染教程网
友情提示:本站内容均为网友发布,并不代表本站立场,如果本站的信息无意侵犯了您的版权,请联系我们及时处理,分享目的仅供大家学习与参考,不代表云渲染农场的立场!