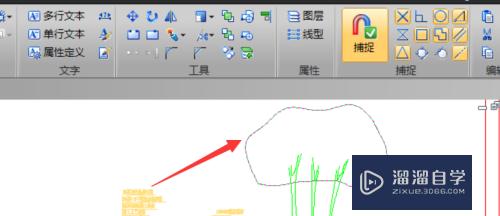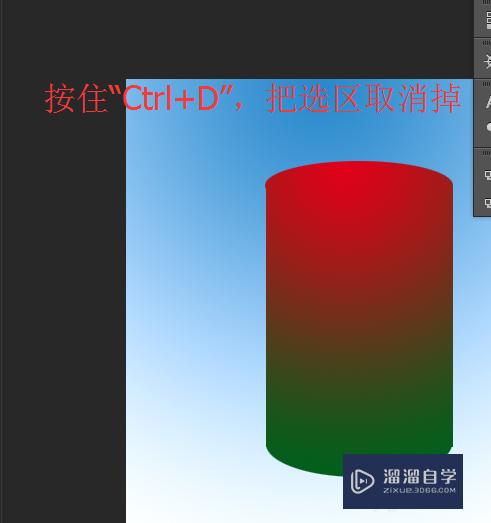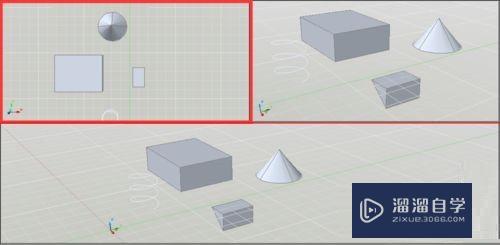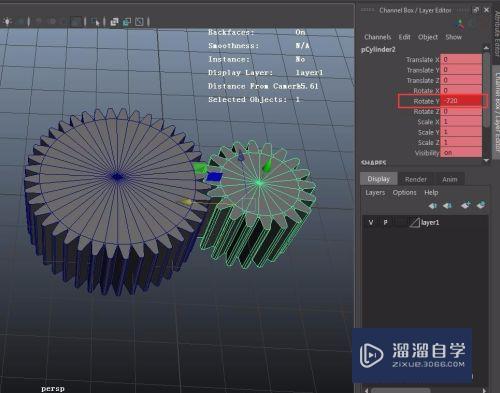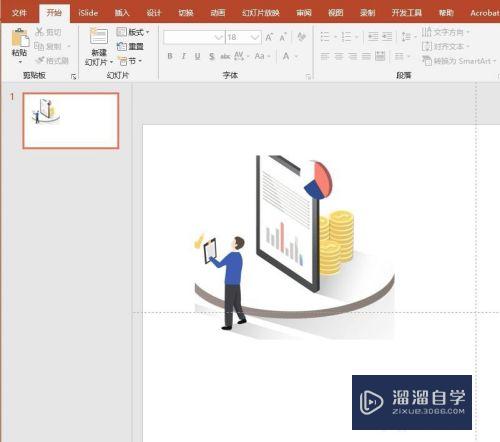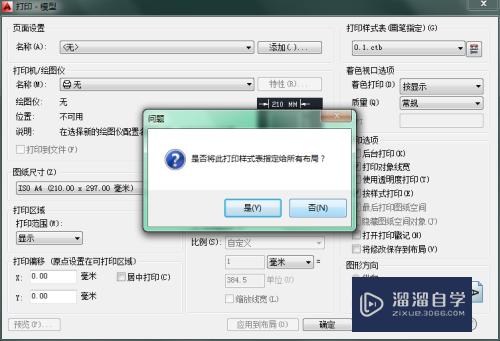PS如何更换人脸(ps如何更换人脸颜色)优质
PS如何更换人脸?相信很多小伙伴都对这个问题很感兴趣。那么具体怎么操作呢?下面小渲就给大家分享一下。PS更换人脸的方法。希望能帮助到大家。
如果大家想要学习更多的“PS”相关内容。点击这里可学习PS课程>>
工具/软件
硬件型号:小新Pro14
系统版本:Windows10
所需软件:PS CS6
方法/步骤
第1步
首先打开ps软件

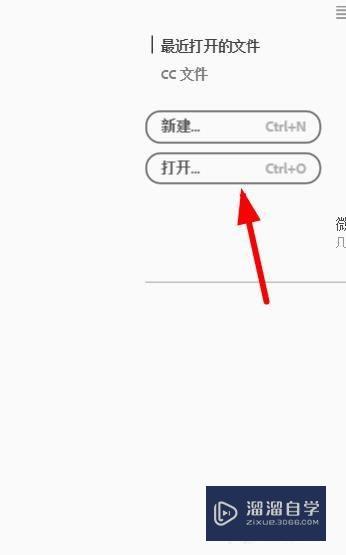
第2步
打开需要用到的图片(如图所示)利用PS套索工具在圈出图二脸的轮廓

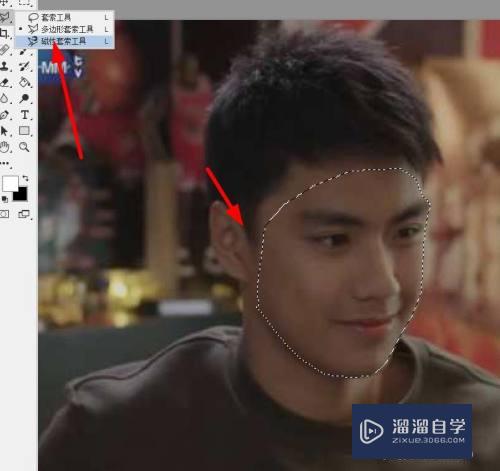
第3步
然后使用PS移动工具选中图二脸上圈出来的那部份脸不放。一直拖动到图一上去后再放鼠标。此时。多了一个图层1
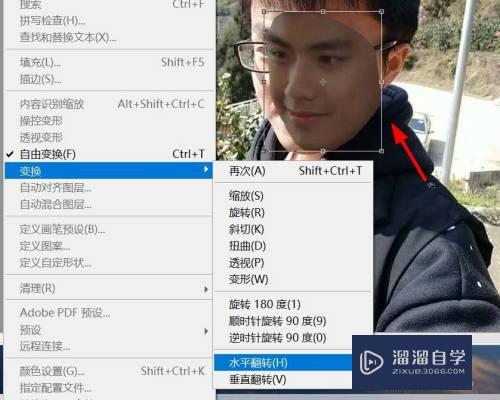
第4步
选中图层1。再按快捷键ctrl+t。可对美女图像进行变换。调整大小等操作。为防止调整大小导致图片变形。可按住SHIFT键进行配合。这样就不会变形了。调整到合适的位置后

第5步
在选中美女图像的情况下(周边有虚线。没有的话可以在按住Crtl键再点击图层1即可选中)。点击菜单栏的的选择--修改--收缩。在弹出来的收缩选区对话框中的收缩量填入6
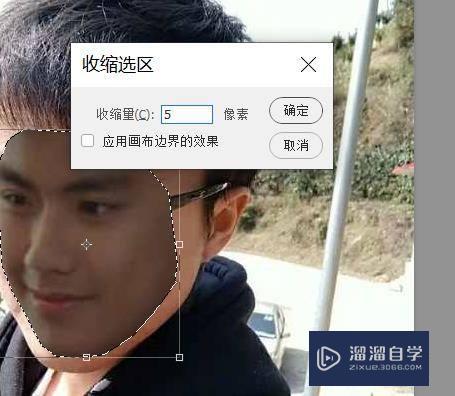
第6步
接下来回到背景图层。然后再按DELETE删除键,此时可以看到背景的图片头像已被删除了一个洞
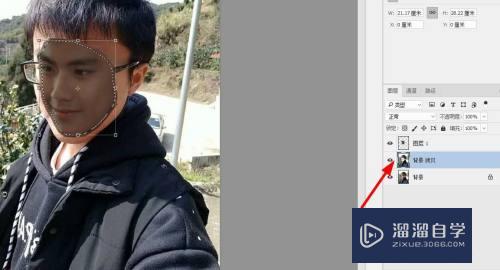
第7步
同时选中图层1和图层 副本这两个图层
选择菜单栏中的编辑--自动混合图”。然后在弹出的自动混合图层对话框选中混合方法
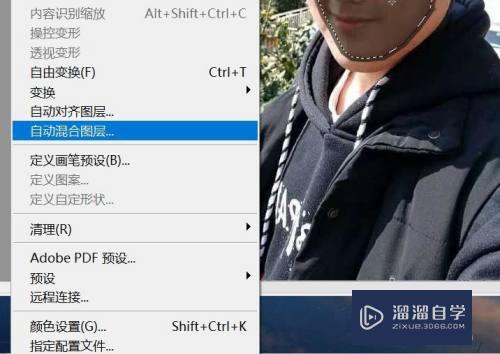
第8步
选全景图。同时选中对话框下面的无缝色调和颜色。再按确定键
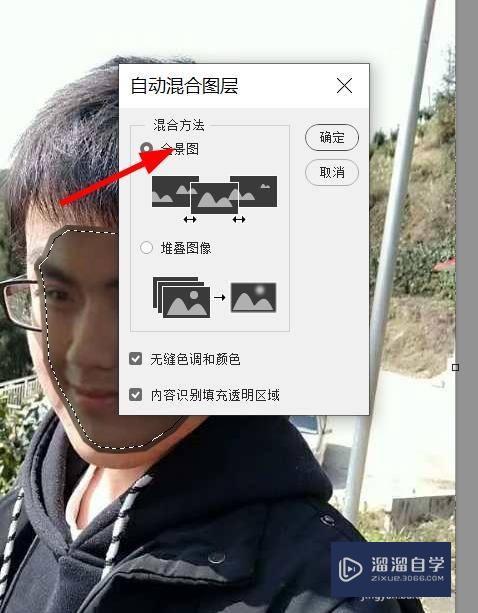
第9步
最后调下亮度就完成啦

以上关于“PS如何更换人脸(ps如何更换人脸颜色)”的内容小渲今天就介绍到这里。希望这篇文章能够帮助到小伙伴们解决问题。如果觉得教程不详细的话。可以在本站搜索相关的教程学习哦!
更多精选教程文章推荐
以上是由资深渲染大师 小渲 整理编辑的,如果觉得对你有帮助,可以收藏或分享给身边的人
本文标题:PS如何更换人脸(ps如何更换人脸颜色)
本文地址:http://www.hszkedu.com/69367.html ,转载请注明来源:云渲染教程网
友情提示:本站内容均为网友发布,并不代表本站立场,如果本站的信息无意侵犯了您的版权,请联系我们及时处理,分享目的仅供大家学习与参考,不代表云渲染农场的立场!
本文地址:http://www.hszkedu.com/69367.html ,转载请注明来源:云渲染教程网
友情提示:本站内容均为网友发布,并不代表本站立场,如果本站的信息无意侵犯了您的版权,请联系我们及时处理,分享目的仅供大家学习与参考,不代表云渲染农场的立场!