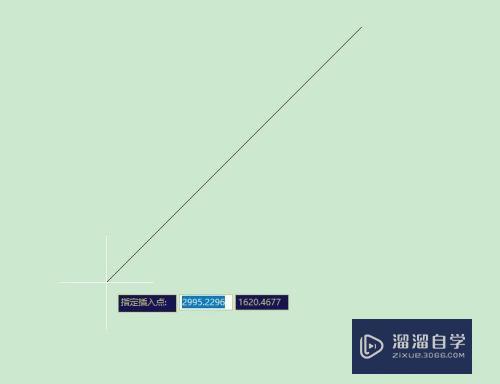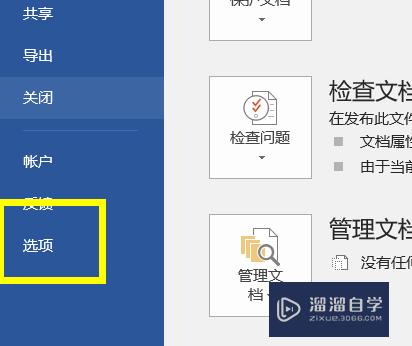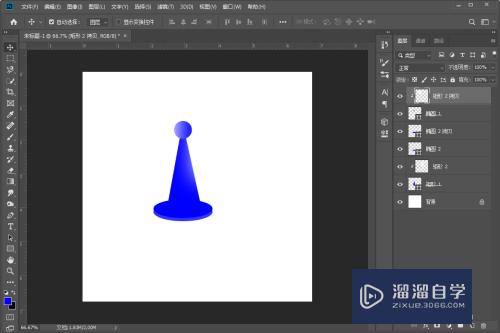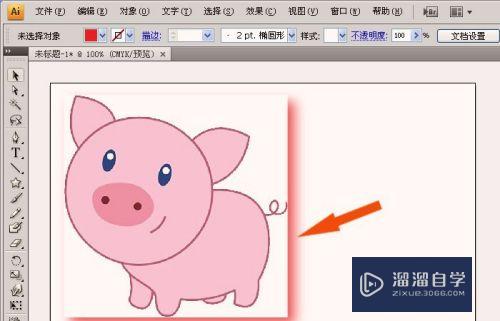PS怎样制作油画效果(ps怎样制作油画效果照片)优质
在我们日常工作中使用软件时会遇到各种各样的问题。今天小编来分享一下“PS怎样制作油画效果?”这篇文章。小伙伴要仔细看哦。希望这个教程能帮助到各位小伙伴!
如果大家想要学习更多的“PS”相关内容。点击这里可学习PS课程>>
工具/软件
硬件型号:Mac Air
系统版本:Mac os
所需软件:PS CS6
方法/步骤
第1步
打开PS。将素材图导入到PS中。复制一层。将图层重新命名。
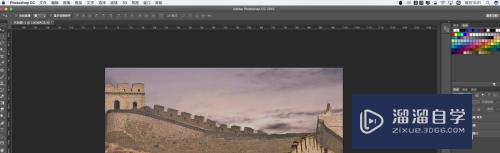
第2步
选中复制的图层。在顶部菜单栏中点击滤镜—液化。将画面中小细节部分进行液化处理。
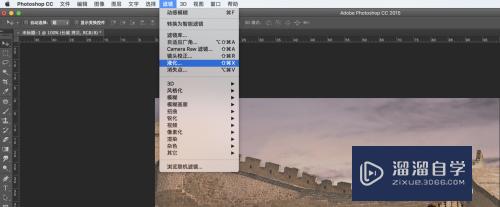

第3步
ctrl+J。复制一个图层。将复制的图层模式改为正面叠底。加深图片的色调。让画面具有油画深色调的感觉。
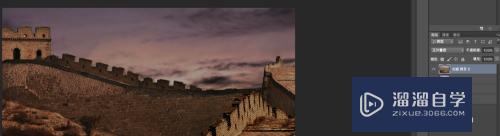
第4步
然后添加图层蒙版。要把不需要深颜色的地方擦除。主要是加深背景颜色。还有部分阴影。
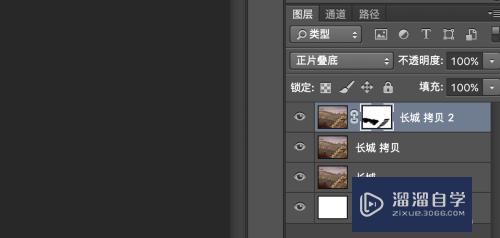
第5步
给图层修改不透明度。适当降一些就可以。然后加一个曲线调整层。调节画面中的明暗关系。

第6步
在顶部菜单栏中点击滤镜-其他-高反差保留。
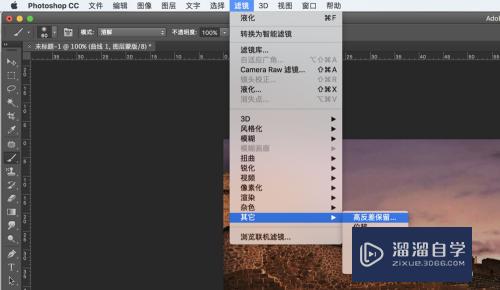
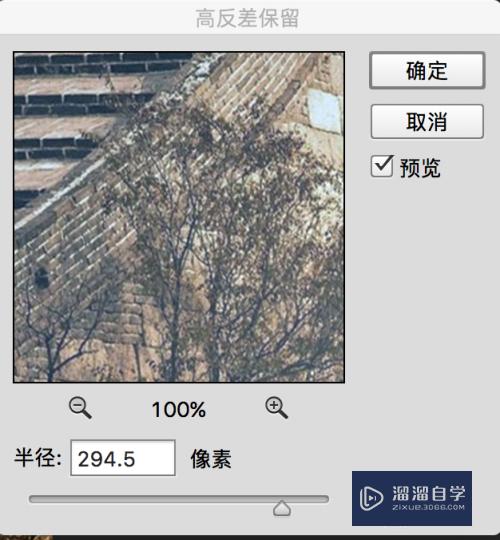
第7步
将图层模式改为线性光。

第8步
再执行滤镜—风格化-扩散-各向异性。图像旋转-顺时针-90°。旋转三次。(每次旋转都要进行一次各向异性)恢复到正常位置

第9步
最后执行滤镜-锐化-智能锐化,在设置一定的锐化值。达到想要的效果。
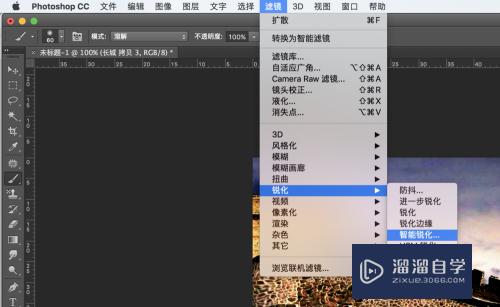
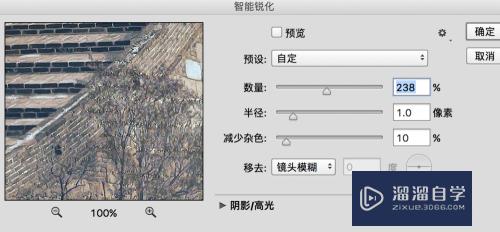
以上关于“PS怎样制作油画效果(ps怎样制作油画效果照片)”的内容小渲今天就介绍到这里。希望这篇文章能够帮助到小伙伴们解决问题。如果觉得教程不详细的话。可以在本站搜索相关的教程学习哦!
更多精选教程文章推荐
以上是由资深渲染大师 小渲 整理编辑的,如果觉得对你有帮助,可以收藏或分享给身边的人
本文标题:PS怎样制作油画效果(ps怎样制作油画效果照片)
本文地址:http://www.hszkedu.com/69368.html ,转载请注明来源:云渲染教程网
友情提示:本站内容均为网友发布,并不代表本站立场,如果本站的信息无意侵犯了您的版权,请联系我们及时处理,分享目的仅供大家学习与参考,不代表云渲染农场的立场!
本文地址:http://www.hszkedu.com/69368.html ,转载请注明来源:云渲染教程网
友情提示:本站内容均为网友发布,并不代表本站立场,如果本站的信息无意侵犯了您的版权,请联系我们及时处理,分享目的仅供大家学习与参考,不代表云渲染农场的立场!