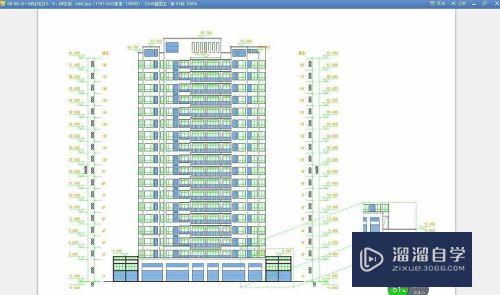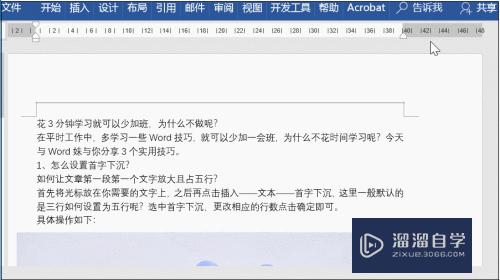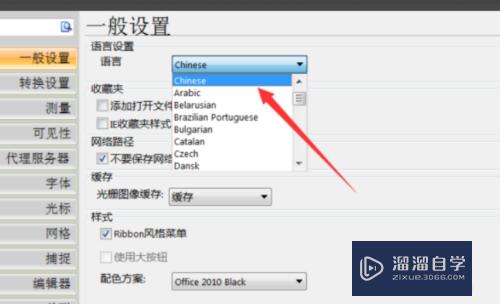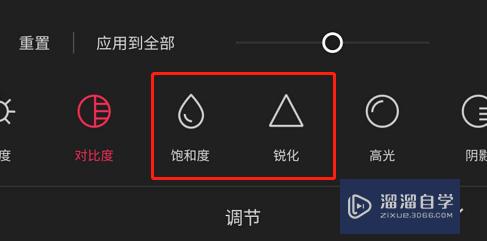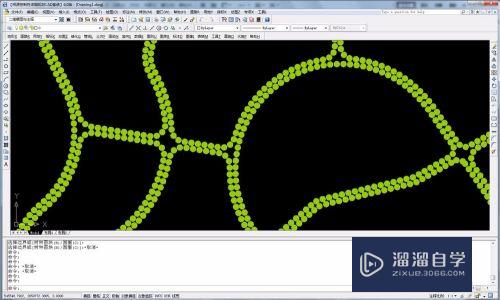PS如何把普通照片变为油画效果(ps怎么把照片变成油画效果)优质
我们经常看到别人的油画。觉得很漂亮。奈何自己没有那个天分。那么如何把自己的普通照片或者素材变成油画效果呢?这就需要借助PS里的一些艺术滤镜来完成。步骤简单易懂。下面就跟小渲一起来操作看看吧。
点击观看“PS”视频教程。帮助你更好的上手

工具/软件
硬件型号:华硕(ASUS)S500
系统版本:Windows7
所需软件:PS CS6
方法/步骤
第1步
打开PS。把你需要制作的照片或者素材打开。将其转变为普通图层霸柱各(双击图层面板的锁按钮)。

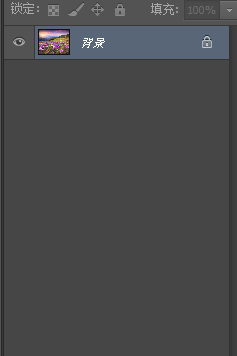
第2步
新建色阶调整图层。参数设置根据自己素材和颂始需要的效果来。
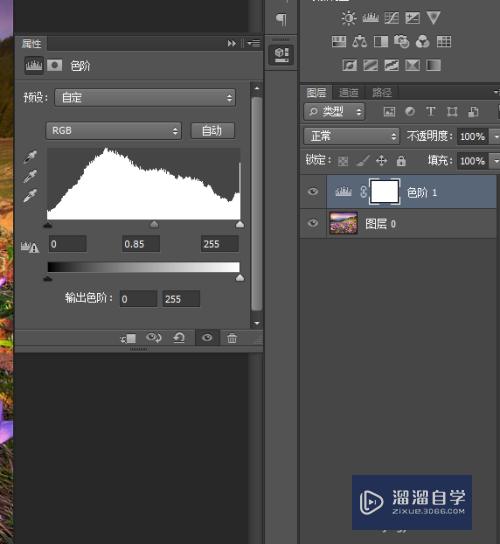
第3步
新建色相/饱和度调整图层调。参数设置根据自己素材和需要的效果来。设置后可以跟前面的原始图片对比一下变化。
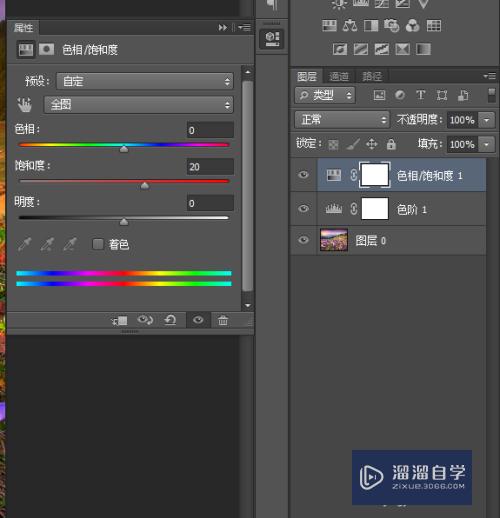

第4步
按出键盘上面的 shift + ctrl + alt + e 盖印可见图层。
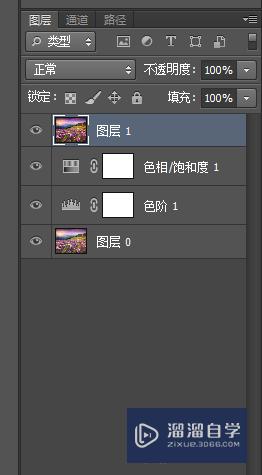
第5步
执行滤镜(滤镜库) → 艺术效果 → 干笔刷。数值如下设定。
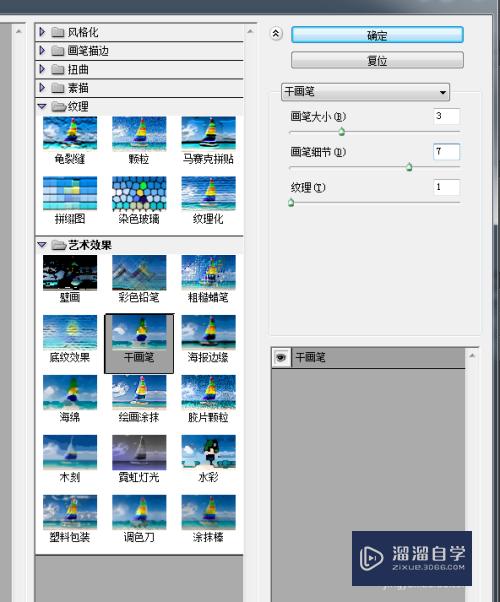

第6步
按出键盘上面恩泪的 shift + ctrl + alt + e 再一次执行盖印可见图层。
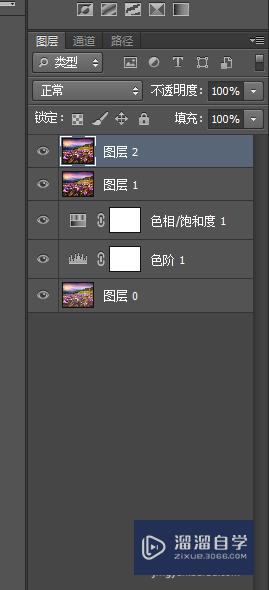
第7步
执行滤镜(滤镜库) → 纹理 → 纹理化。数值如下设定。
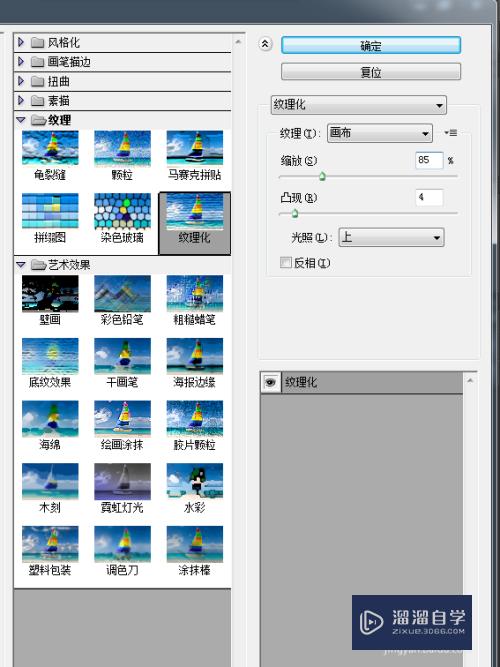

第8步
到这里基本上就完成了。所有的参数设置可根据自己的需要和素材需求来。达到最好的效果即可。最后更改一下混和模式为滤色。(也可以为其他模式。自己觉得好看就行)最终效果如下:
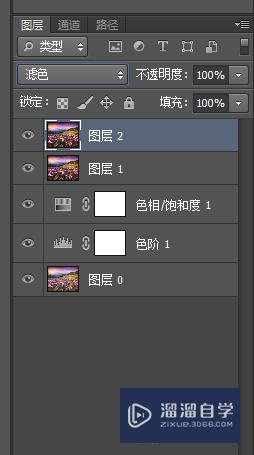

以上关于“PS如何把普通照片变为油画效果(ps怎么把照片变成油画效果)”的内容小渲今天就介绍到这里。希望这篇文章能够帮助到小伙伴们解决问题。如果觉得教程不详细的话。可以在本站搜索相关的教程学习哦!
更多精选教程文章推荐
以上是由资深渲染大师 小渲 整理编辑的,如果觉得对你有帮助,可以收藏或分享给身边的人
本文标题:PS如何把普通照片变为油画效果(ps怎么把照片变成油画效果)
本文地址:http://www.hszkedu.com/69373.html ,转载请注明来源:云渲染教程网
友情提示:本站内容均为网友发布,并不代表本站立场,如果本站的信息无意侵犯了您的版权,请联系我们及时处理,分享目的仅供大家学习与参考,不代表云渲染农场的立场!
本文地址:http://www.hszkedu.com/69373.html ,转载请注明来源:云渲染教程网
友情提示:本站内容均为网友发布,并不代表本站立场,如果本站的信息无意侵犯了您的版权,请联系我们及时处理,分享目的仅供大家学习与参考,不代表云渲染农场的立场!