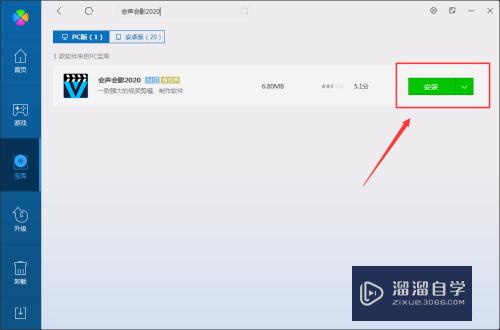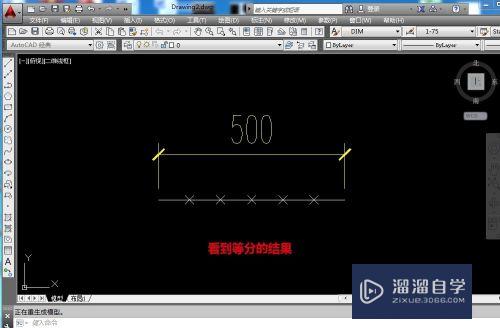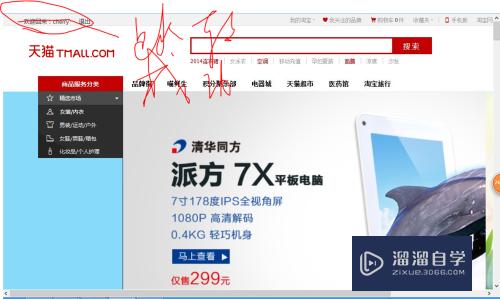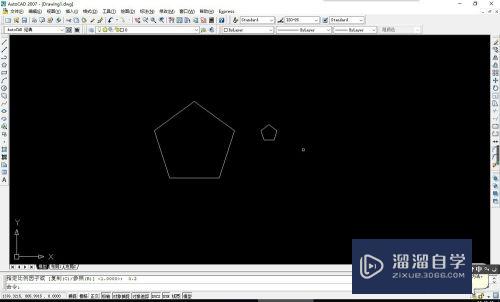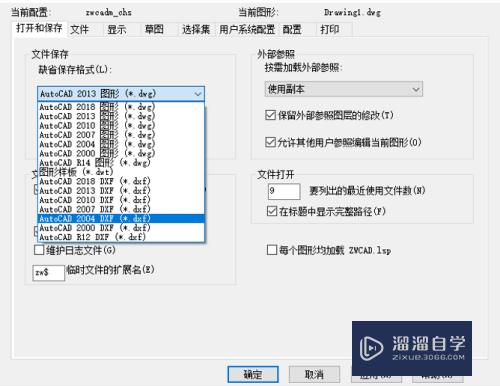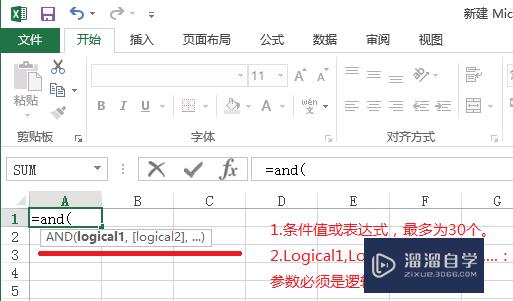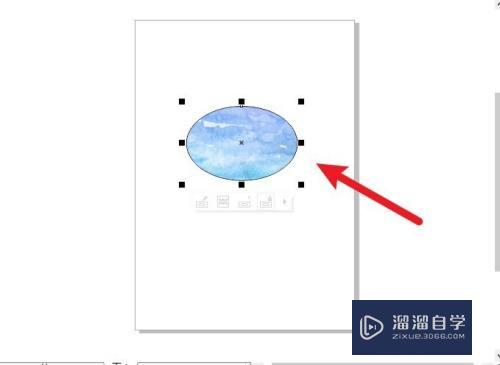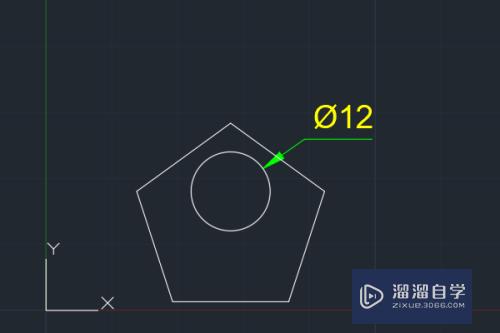CAD批量打印操作步骤(cad批量打印操作步骤图)优质
CAD打印有时候特别多。如果一个一个圈打那就太麻烦了。因此必要插件。利用插件的批量打印功能就可减去繁杂的工作。今天就来告诉大家CAD批量打印操作步骤。帮助大家提升工作效率。
想了解更多的“CAD”相关内容吗?点击这里免费学习CAD课程>>
工具/软件
硬件型号:华硕无畏15
系统版本:Windows7
所需软件:CAD2007
方法/步骤
第1步
第一步。打开新建图层。新建一个打印用的图层。方便选择。

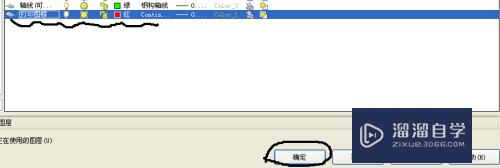
第2步
第二步。圈选图框。将图框归属到新建的打印图层里面。
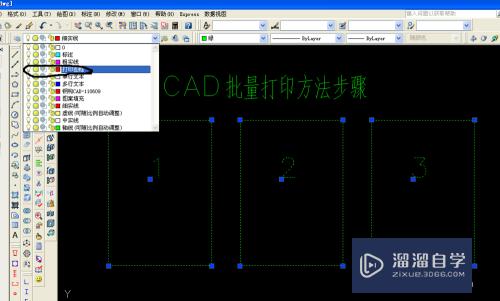
第3步
第三步。选择工具。点击加载应用程序
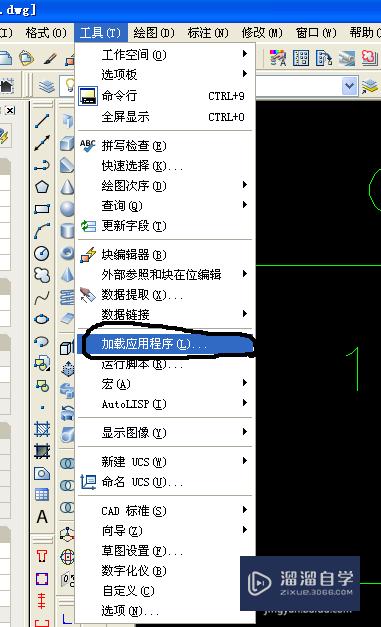
第4步
第四步。选择你批量打印的小插件。点击加载。确认加载成功。关闭对话框。
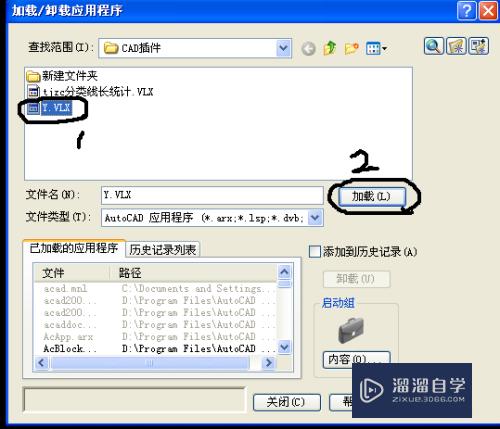
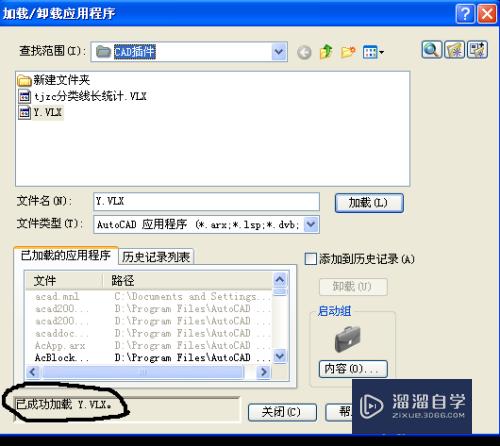
第5步
第五步。输入Y。调出批量打印界面。选择批打。
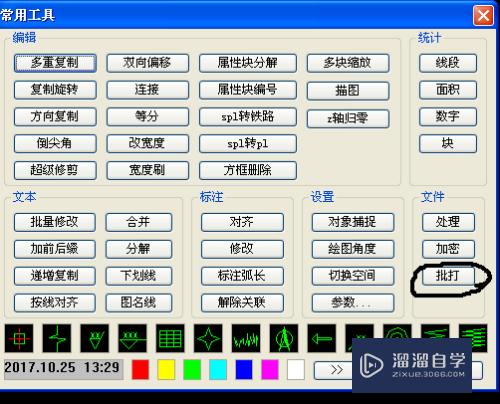
第6步
第六步。图层选择你自己建的打印图框。打印比例选择适合图纸。打印顺序选择左右。上下。最后选择批量打印图纸。框选图纸加图框。这个时候图框变为虚线。有对角线即为成功。选择打印即可。
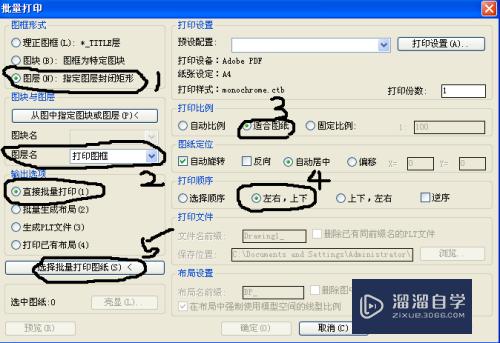

第7步
第七步。选择保存打印路径。打印完成。

以上关于“CAD批量打印操作步骤(cad批量打印操作步骤图)”的内容小渲今天就介绍到这里。希望这篇文章能够帮助到小伙伴们解决问题。如果觉得教程不详细的话。可以在本站搜索相关的教程学习哦!
更多精选教程文章推荐
以上是由资深渲染大师 小渲 整理编辑的,如果觉得对你有帮助,可以收藏或分享给身边的人
本文标题:CAD批量打印操作步骤(cad批量打印操作步骤图)
本文地址:http://www.hszkedu.com/69382.html ,转载请注明来源:云渲染教程网
友情提示:本站内容均为网友发布,并不代表本站立场,如果本站的信息无意侵犯了您的版权,请联系我们及时处理,分享目的仅供大家学习与参考,不代表云渲染农场的立场!
本文地址:http://www.hszkedu.com/69382.html ,转载请注明来源:云渲染教程网
友情提示:本站内容均为网友发布,并不代表本站立场,如果本站的信息无意侵犯了您的版权,请联系我们及时处理,分享目的仅供大家学习与参考,不代表云渲染农场的立场!