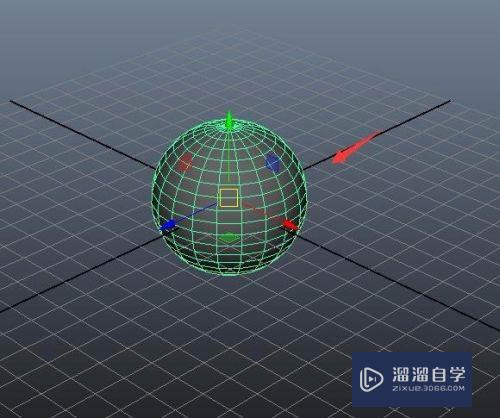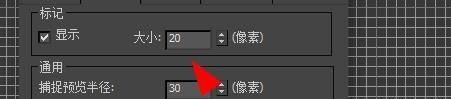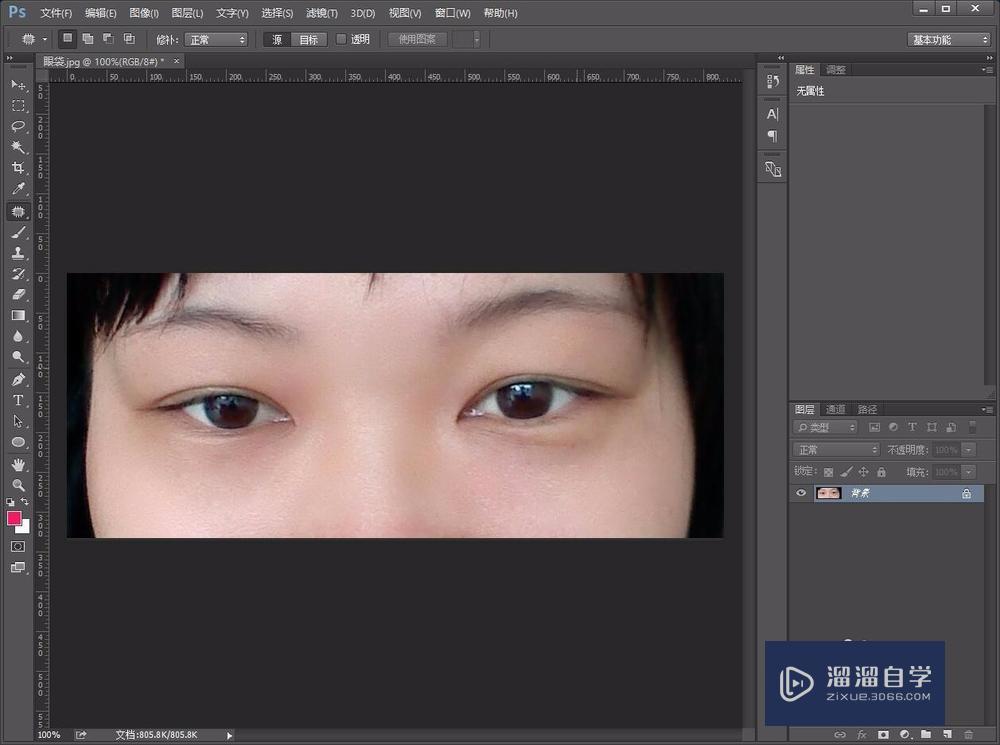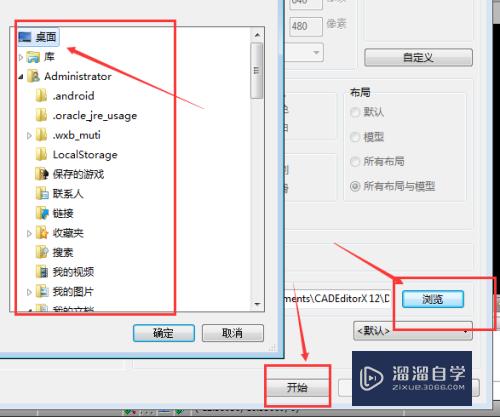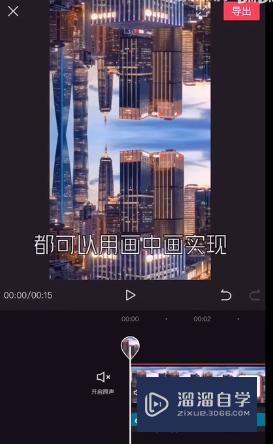PS做画册套版教程(ps做画册套版教程怎么做)优质
PS做画册有非常多的好处。像素大。自由度高。非常方便。现在有模版了。只要我们把照片套上就可以轻松搞定。今天。小渲就来教大家如何用PS套版做画册。
对于“PS”还有不懂的地方。点击这里了解更多关于“PS”课程>>

工具/软件
硬件型号:联想(Lenovo)天逸510S
系统版本:Windows7
所需软件:PS CS6
方法/步骤
第1步
PS界面介绍
1。菜单栏:在PS界面最上方横条。如图1
2。工具栏:在PS左边竖条。如图2
3。图层面板:在PS右手边下方位置。如图3
若找不到这些界面。请在菜单栏中“窗口”按钮下找到“工具栏”或者“图层面板”点一下就出来了。

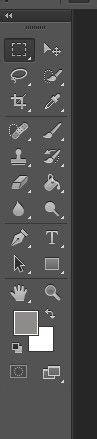
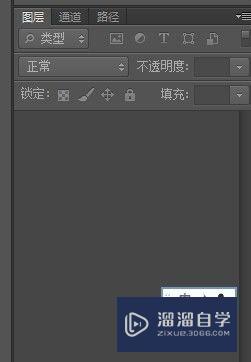
第2步
PS做画册常用工具介绍
⑴移动工具:在工具栏上方位置。如图1。我们在做画册的时候。没有特殊情况。我们的工具一定要放在“移动工具”上面
⑵文字工具:在工具栏中间位置。如图2


第3步
关于图层概念
在PS中将《孩子成长画册制作教程材料包》(可跟我索要)中的学习模版1打开。打开方式有两种。一种是菜单栏—文件—打开。另一种是按住模版直接拖到PS中。打开的时候如若有任何询问对话框。随便点一个“否”或者“是”就可以了。
图层是PS学习的精髓。
大家看看图层面板。现在是不是变化了吧?如图1
这些一层一层的。就是图层。
图层是什么意思呢。我举个例子:大家给宝贝买书的时候。有一种“胶片书”都接触过吧?我记得名字叫《第一次发现》。就是那种可以透明的胶片上面只画了一部分的。这个图层呢?就是跟第一次发现一样。它的每个图层都是一张透明的胶片。每个胶片上只有一点内容。所有的胶片重叠起来。就出现了一个整体画面。就是我们看到的这个:如图2
这个是所有图层重叠而出现的。
你们在图层面板上随便选择一个图层。随便哪个都可以。如图3
你看我这个照片6就被选中了。注意:不是眼睛那里。按后面部分。工具栏上的“移动工具”都按下。现在把鼠标放到中间模版上。随便动一动。看看有什么变化。好好理解一下图层的概念。我们的鼠标动了。我们选中的那个图层就跟着移动了。也就是说这个胶片被拖走了。每个图层都是一张有一点内容的透明胶片。大家重叠起来就组成了一个整体。你选择了哪个图层。那个图层就跟着你的鼠标移动。所以我们在做画册的时候。你要修改什么位置就找到她所在的图层就可以。
换一个图层再试试。别怕乱了。没事。一会儿我们都会复原。
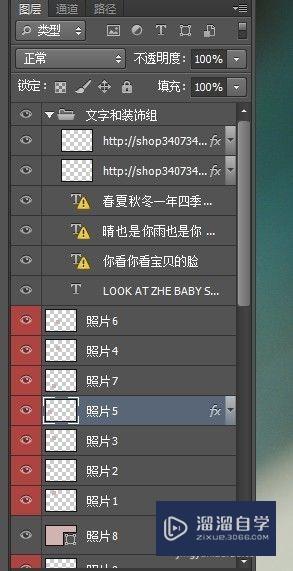
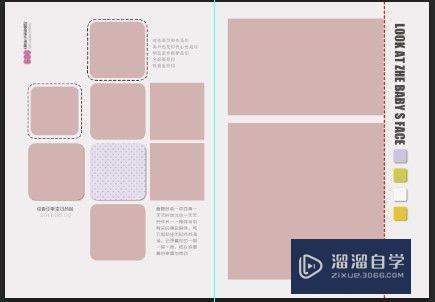
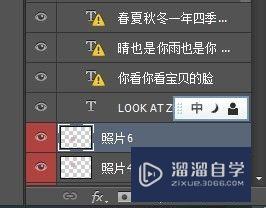
第4步
关于错误复原—历史记录
现在我们恢复刚才的操作。在右手位置上方。有这么一个按键。如图。这个按键叫做“历史记录”。 点一下历史记录。出现一个窗口。点到“打开”那个位置。刚才做的就都清除了。复原到最开始的状态。以后做画册有什么错误的都可以做这一步。

第5步
怎么快速选择图层。
下面我们来学习怎么样选择我们想要的图层。我们现在要插入一个图片到模版里面。但是要插入到那一个图层要先搞明白。比如。我现在要把一张照片放到最大照片的位置。如图这个位置。
我们要先选中这个最大图片的图层。我们怎么最快速度找到我们要选择的图层呢?
把鼠标放在大照片的位置。点右键。会看到很多。从上面往下数。第二个“照片9”
这个需要我们的眼力。有时候一个模版很复杂。要仔细观察。选中照片9。都移动一下。看看9跟着动吧?
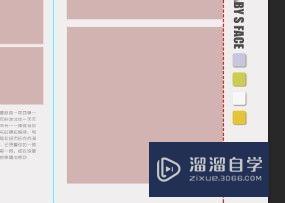
第6步
PS6中如何把照片拖入模版
现在我们把一张照片拖入模版。做这一步的时候PS6和PS3会有所不同。现在先讲PS6的。
打开图片还是两种方法。一是菜单栏—文件—打开;二是直接拖着照片放进去。打开以后图片如1。
PS6里面选中的图片都有个对角线。这个时候说明这个图片是可以拖动大小的。我们把鼠标放在对角线的照片角上。拖动的时候同时按住shift键。拖动大小变化。这样照片不会变形。
把照片大小调整到正好覆盖了大图片“照片9”的位置上。下面的底色边角不要露出来。调整好位置以后。点回车键。这个时候对角线就消失了。如图2
要是没有调整好。就不小心按了回车键。不能再调整的朋友。可以按快捷键:ctrl+t。对角线就又出现了。
调整好以后。到图层面板中看看。会看到这样的画面。我们刚才插入的照片在“照片9”的上面一个图层。如图3
选中刚刚插入的照片图层。点鼠标右键。找到“创建剪贴蒙板”点一下。就好了。注意:这一步里。如果刚才的对角线没有消除。是不管用的。必须先消除对角线。才可以做。
创建剪贴蒙板以后。我们的照片就进入了我们模版当中的照片框中。如图4
而这个时候我们的图层面板上的样子是这样的。在照片层位置上面有个小箭头。如图5
同理:其他的照片位置上面都是这样一步一步添加照片。然后慢慢完成。
做完以后。可以修改模版当中的文字。这个是后话了。
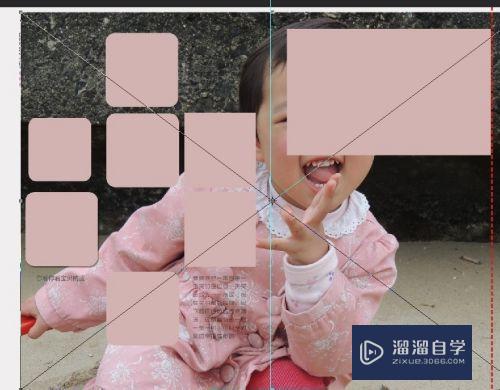
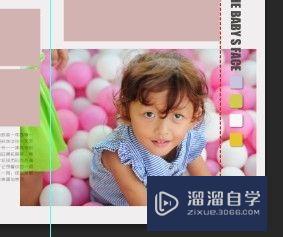
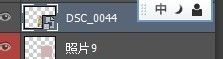

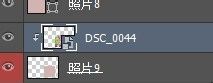
第7步
PS3中如何把照片拖入模版
PS3界面打开以后。模版和照片一个一个打开是分开文件的。我们只要在选中了工具栏中“移动工具”的情况下。到照片位置上点住照片。拖到模版当中即可。剩下的跟PS6都是一样的。
第8步
如何删除图层
选择你想删除的图层。到图层面板点右键。选择“删除图层”。或者直接按Del键即可。
第9步
关于保存
做好以后。点击文件—存储为—你想要的位置即可。这个模版的格式是tif格式的。这种格式是可以随便修改的。一定要保留好这个格式的源文件。
要想印刷画册还得再存一个格式。就是jpg格式。到论坛传作业也要保存为jpg格式才能上传。我们保存JPG都要选择最大尺寸。以确保照片的精度。
以上关于“PS做画册套版教程(ps做画册套版教程怎么做)”的内容小渲今天就介绍到这里。希望这篇文章能够帮助到小伙伴们解决问题。如果觉得教程不详细的话。可以在本站搜索相关的教程学习哦!
更多精选教程文章推荐
以上是由资深渲染大师 小渲 整理编辑的,如果觉得对你有帮助,可以收藏或分享给身边的人
本文地址:http://www.hszkedu.com/69388.html ,转载请注明来源:云渲染教程网
友情提示:本站内容均为网友发布,并不代表本站立场,如果本站的信息无意侵犯了您的版权,请联系我们及时处理,分享目的仅供大家学习与参考,不代表云渲染农场的立场!