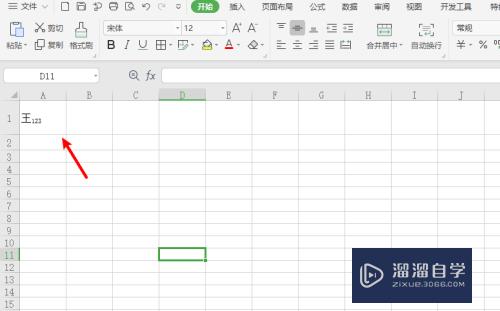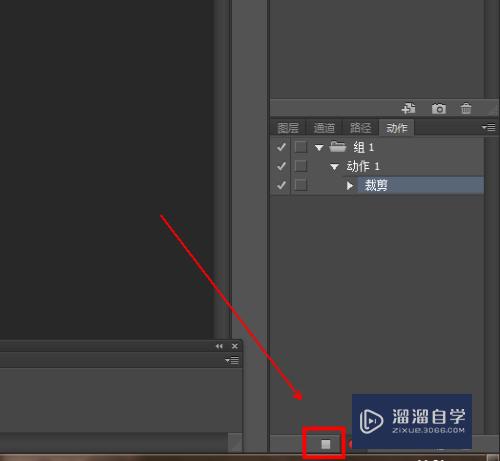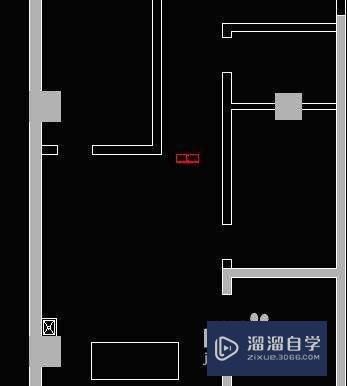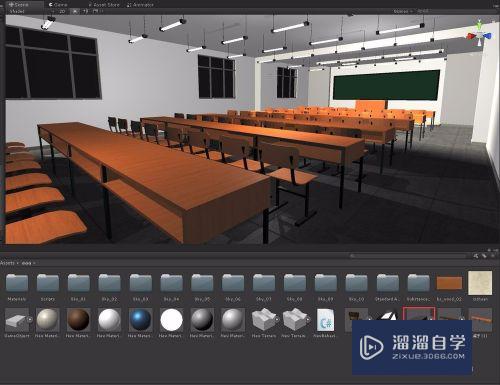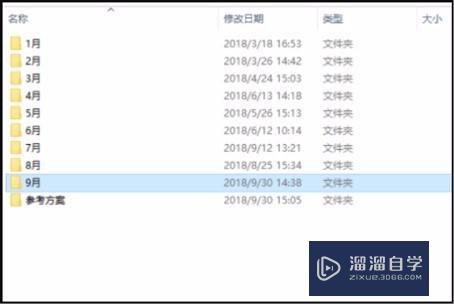PS怎样把图片制作成油画效果(ps怎样把图片制作成油画效果图)优质
相信很多小伙伴都喜欢油画。那么在PS中。我们有什么办法将图片制作成油画效果呢?下面小渲就来教大家方法。
如果大家想要学习更多的“PS”相关内容。点击这里可学习PS课程>>
工具/软件
硬件型号:戴尔DELL灵越14Pro
系统版本:Windows7
所需软件:PS CS6
方法/步骤
第1步
打开PS6。打开图片

第2步
按ctrl+J复制图层。右键单击这个图层。选择“转为智能对象”
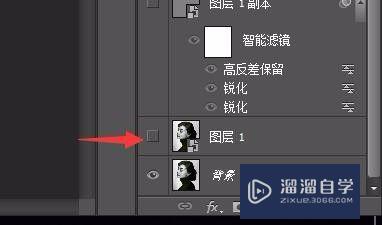
第3步
按ctrl+J再复制一个图层。点击“滤镜”-“锐化”-“锐化”
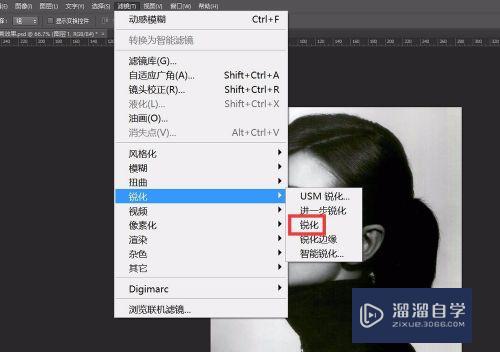
第4步
再次点击“滤镜”-“锐化”-“锐化”。点击“滤镜”-“其他”-“高反差保留”。设置数值。点击确定
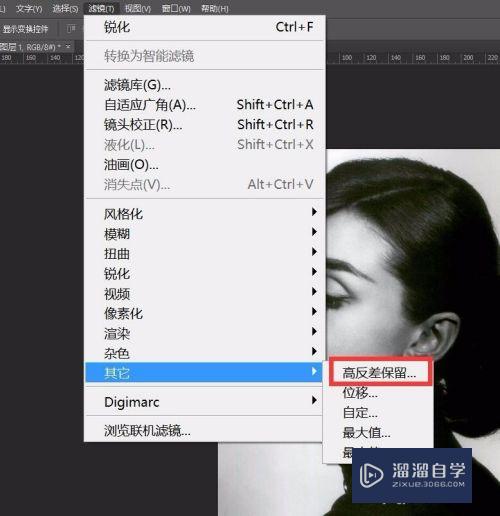
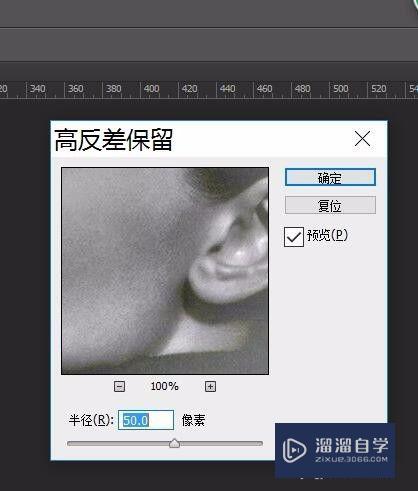
第5步
把图层混合模式改为柔光
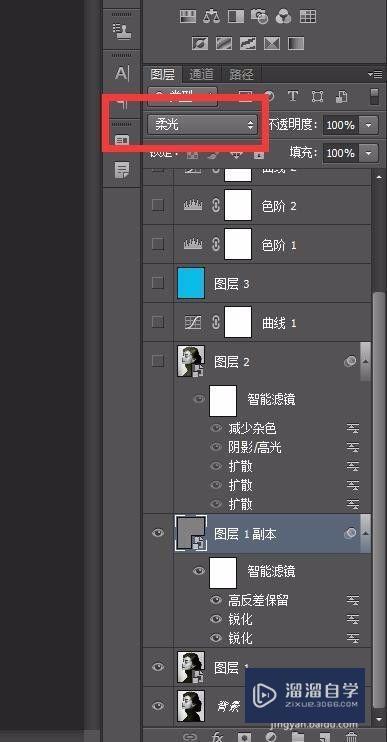
第6步
按ctrl+shift+alt+E 盖印图层。右键单击这个图层。选择“转为智能对象”
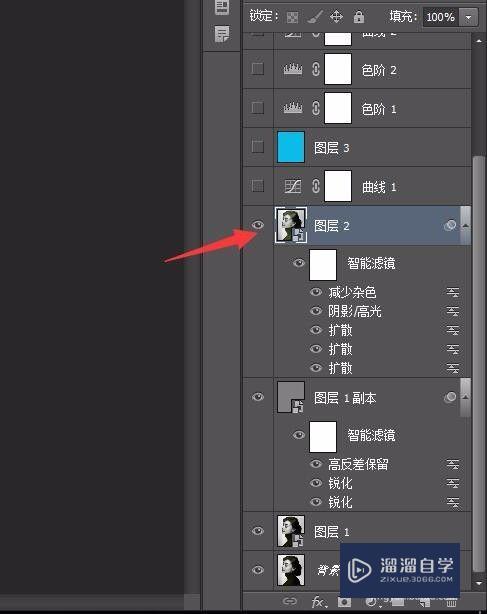
第7步
点击图层面板下面的“创建新的填充或调整图层”按钮。选择“曲线”。设置数值
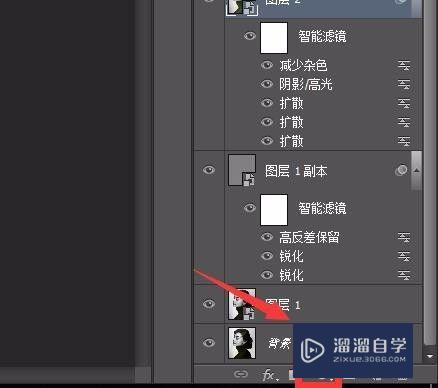
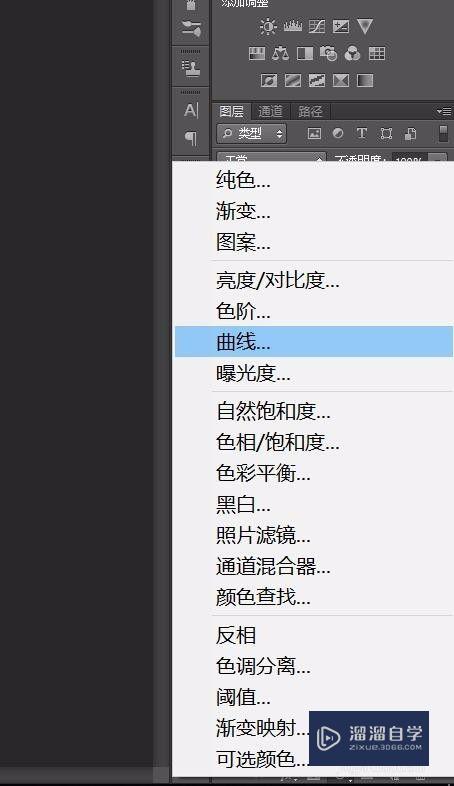
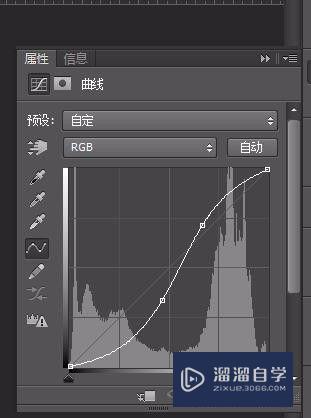
第8步
选中图层2。点击“滤镜”-“锐化”-“USM锐化”。设置数值
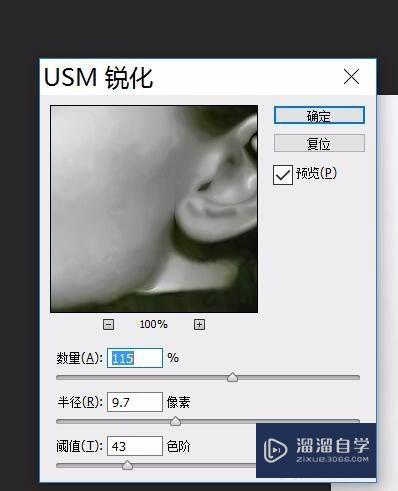
第9步
点击“滤镜”-“风格化”-“扩散”。设置为各向异性
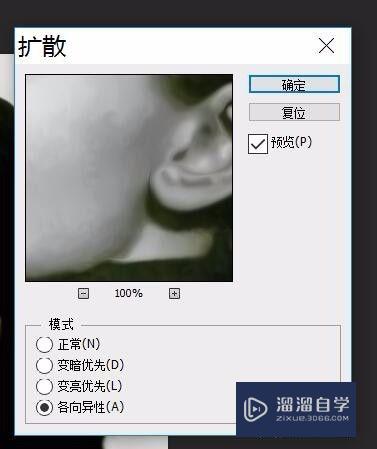
第10步
按ctrl+t。右键单击选择“旋转90度(顺时针)”。点击“滤镜”-“风格化”-“扩散
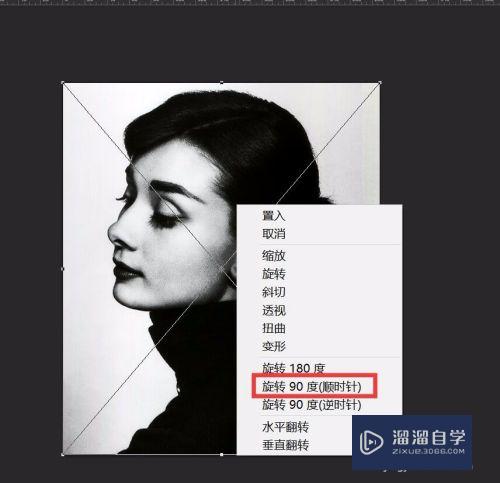
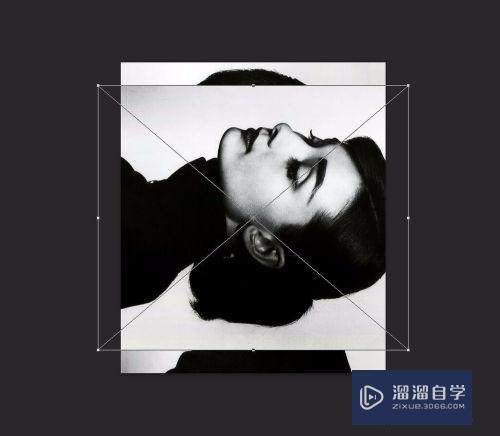
第11步
再次按ctrl+t。右键单击选择“旋转90度(顺时针)”。点击“滤镜”-“风格化”-“扩散”
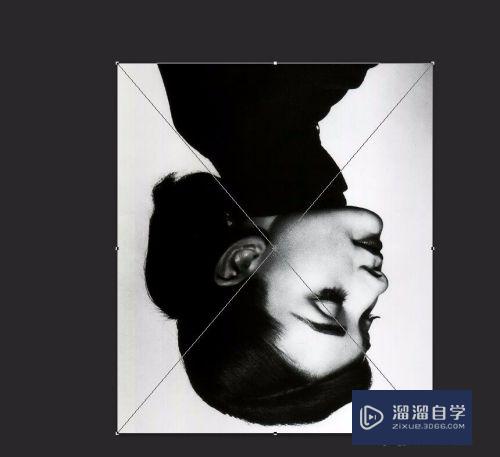
第12步
再次按ctrl+t。右键单击选择“旋转90度(顺时针)”。点击“滤镜”-“风格化”-“扩散”
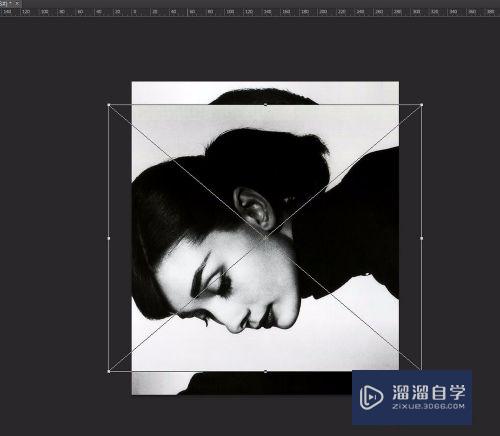
第13步
再次按ctrl+t。右键单击选择“旋转90度(顺时针)”。把图像转回来

第14步
点击“图像”-“调整”-“阴影/高光”。设置数值
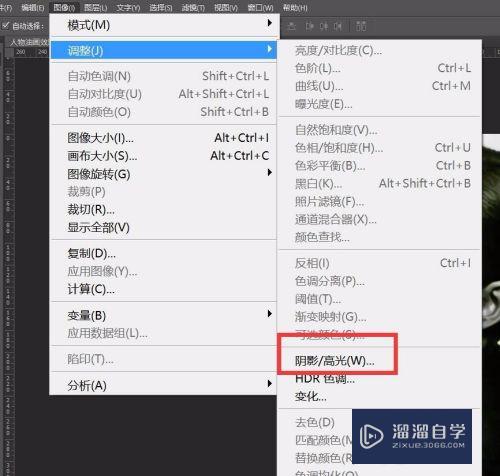
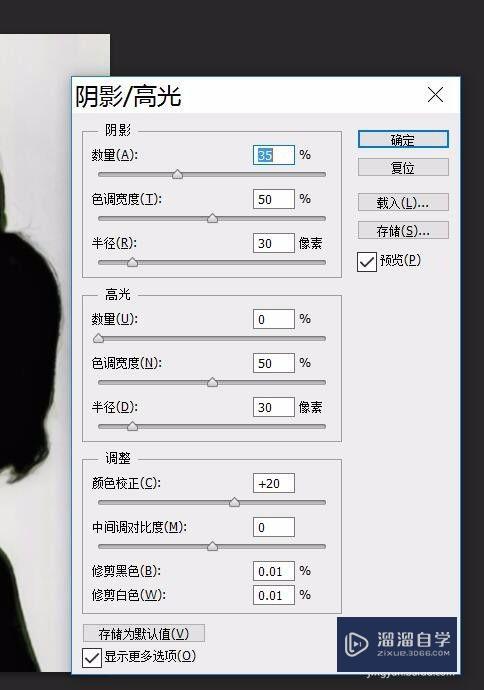
第15步
点击“滤镜”-“杂色”-“减少杂色”。设置数值
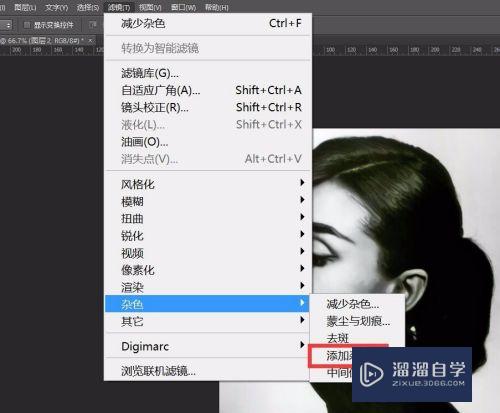
第16步
新建一个图层。填充为蓝色。把图层混合模式改为排除。不透明度为16%
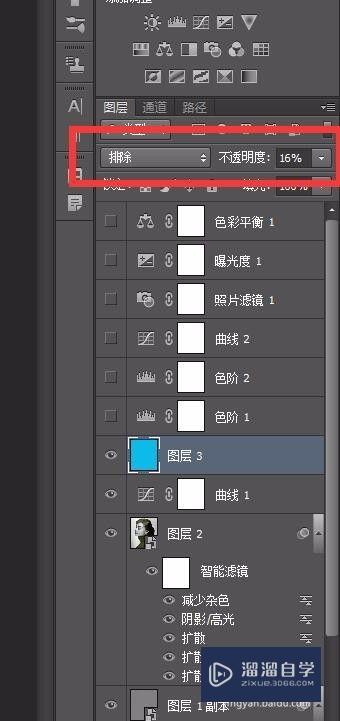

第17步
点击图层面板下面的“创建新的填充或调整图层”按钮。选择“色阶”。设置数值
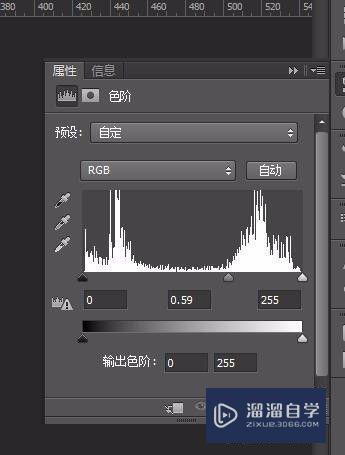
第18步
再次创建一个色阶调整图层。设置数值
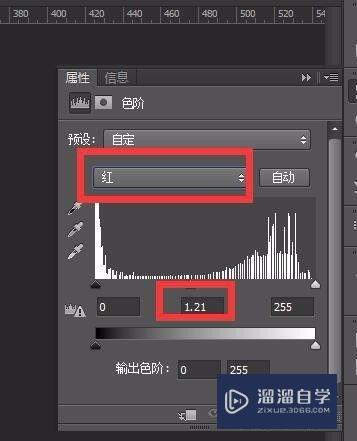

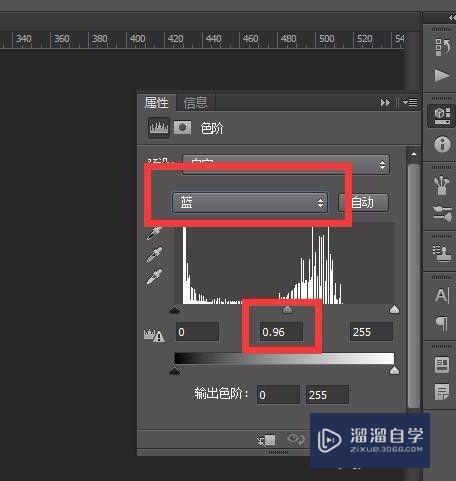
第19步
点击图层面板下面的“创建新的填充或调整图层”按钮。选择“曲线”。设置数值
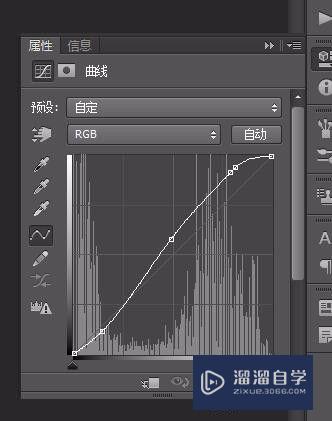
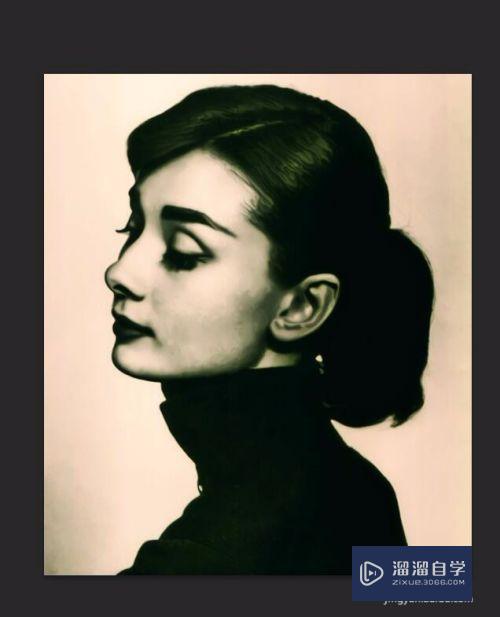
第20步
点击图层面板下面的“创建新的填充或调整图层”按钮。选择“照片滤镜”。设置数值
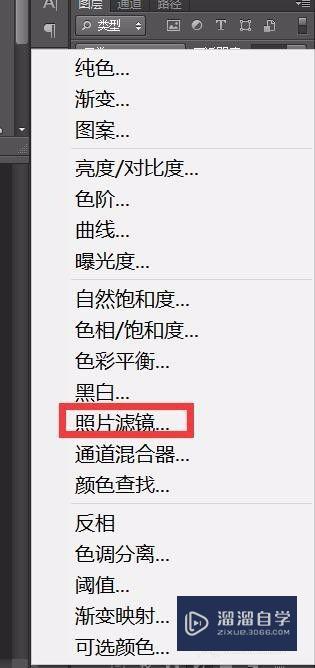
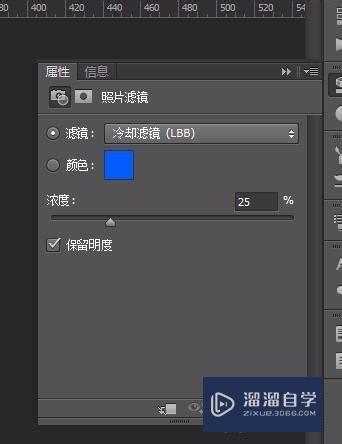
第21步
点击图层面板下面的“创建新的填充或调整图层”按钮。选择“曝光度”。设置数值
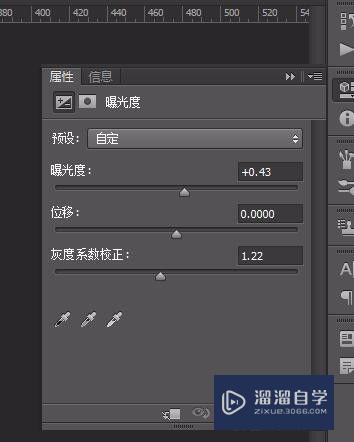
第22步
点击图层面板下面的“创建新的填充或调整图层”按钮。选择“色彩平衡”。设置数值
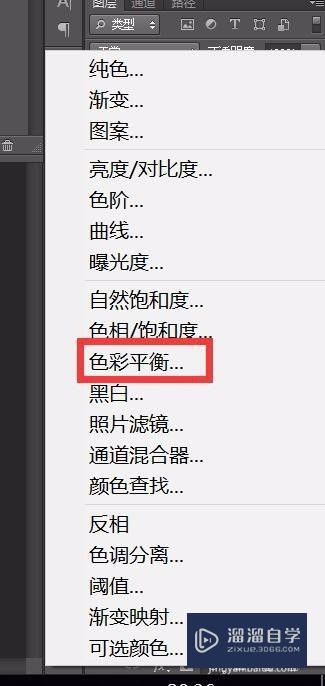
第23步
这样就完成了

以上关于“PS怎样把图片制作成油画效果(ps怎样把图片制作成油画效果图)”的内容小渲今天就介绍到这里。希望这篇文章能够帮助到小伙伴们解决问题。如果觉得教程不详细的话。可以在本站搜索相关的教程学习哦!
更多精选教程文章推荐
以上是由资深渲染大师 小渲 整理编辑的,如果觉得对你有帮助,可以收藏或分享给身边的人
本文地址:http://www.hszkedu.com/69390.html ,转载请注明来源:云渲染教程网
友情提示:本站内容均为网友发布,并不代表本站立场,如果本站的信息无意侵犯了您的版权,请联系我们及时处理,分享目的仅供大家学习与参考,不代表云渲染农场的立场!