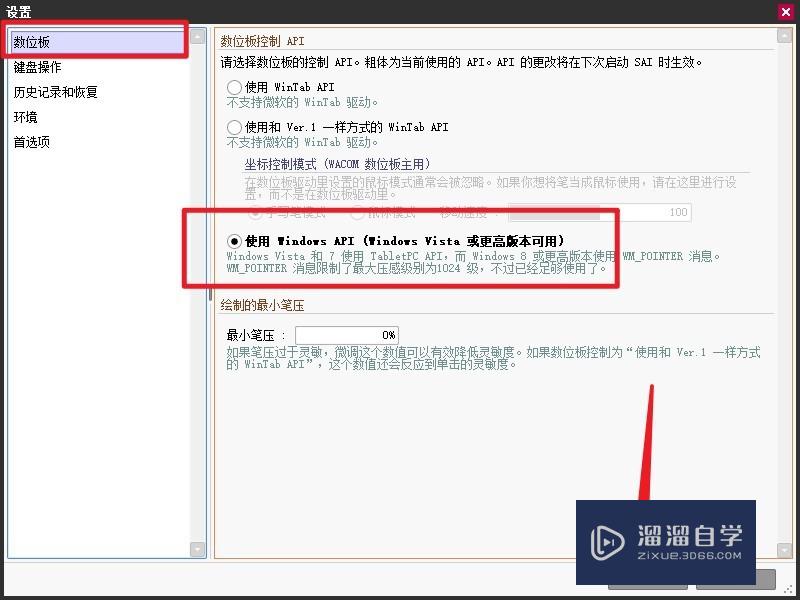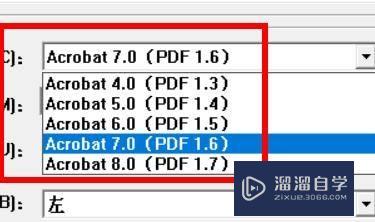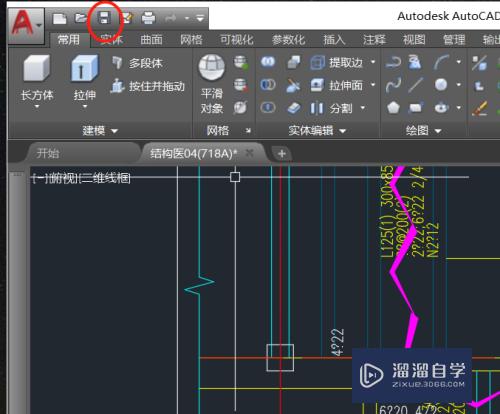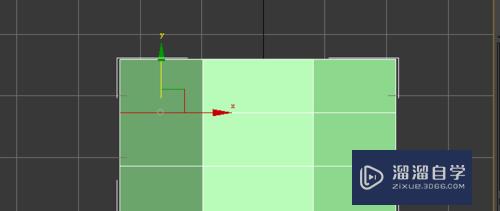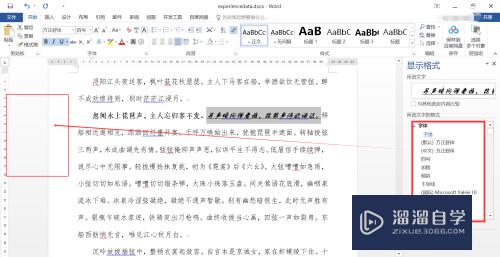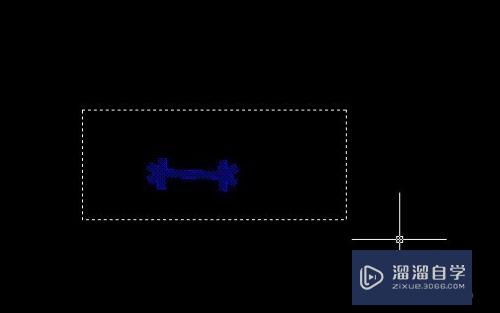PS如何制作图片的油画效果(ps如何制作图片的油画效果图)优质
我们平时对图片进行调整。使用最多的设计软件应该就是PS这款设计软件了。那么如何使用PS这款设计软件制作图片的优化效果呢。很多小伙伴应该是非常好奇的吧。下面就让小渲给大家介绍一下具体的制作过程吧。
想学习更多的“PS”教程吗?点击这里前往观看云渲染农场免费试听课程>>
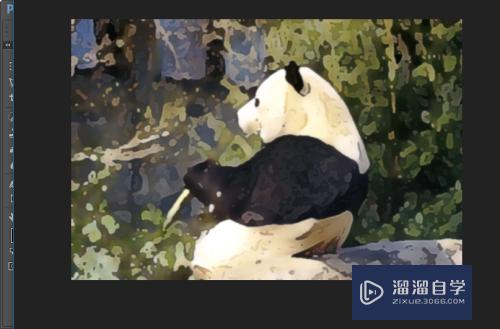
工具/软件
硬件型号:华为笔记本电脑MateBook 14s
系统版本:Windows7
所需软件:PS CS6
方法/步骤
第1步
首先我们打开我们电脑里面的ps这款设计软件之后。打开一张想要制作油画效果的图片。

第2步
接下来我们使用快捷键CTRL加a全选整个画布。然后选择工具栏中的消防工具。然后我们在画布上面鼠标右键。在弹出的菜单栏中选择通过拷贝的图层。
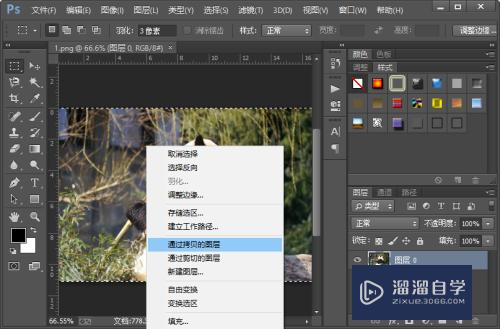
第3步
然后我们从滤镜库中找到艺术效果里面的干画笔。选择并设置如图所示的参数。这样我们就给当前图层添加了一个干画笔滤镜效果。
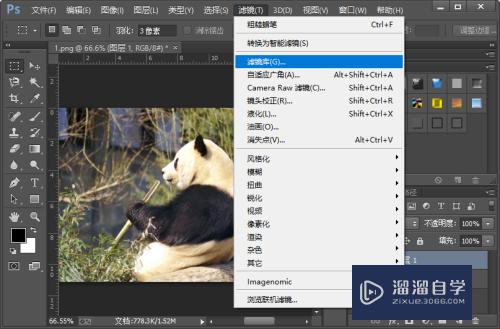
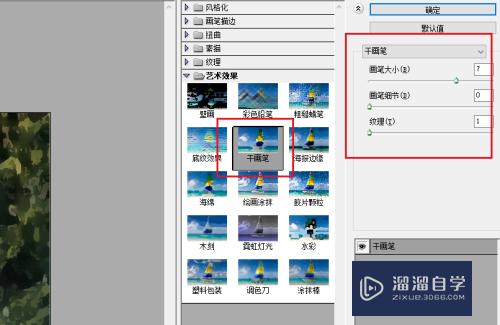
第4步
接着我们再从滤镜库中找到艺术效果里面的绘画涂抹。选择并甚至如图所示的餐桌。这样我们就给当前图层添加了一个绘画涂抹滤镜效果。
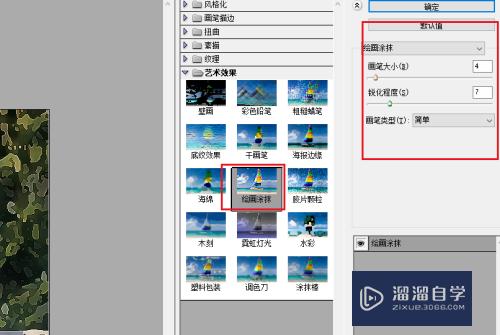
第5步
紧接着我们执行滤镜-模糊-高斯模糊命令。给当前图层添加一个高斯模糊滤镜效果高斯模糊的半径。我们设置为一像素就可以了。
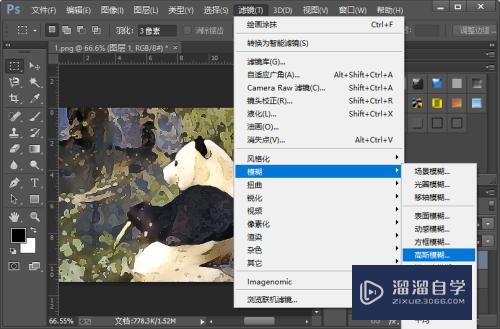
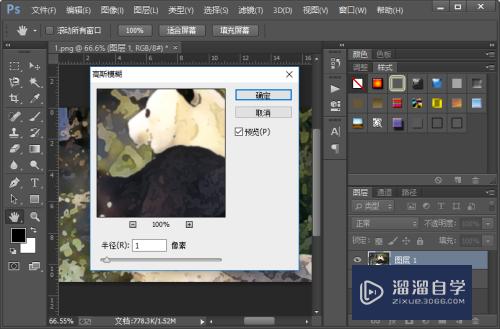
第6步
这样我们就制作好了图片的油画效果。小伙伴们你们学会了吧。赶紧自己尝试记一下吧。如果有什么不明白的地方可以联系小编哦。

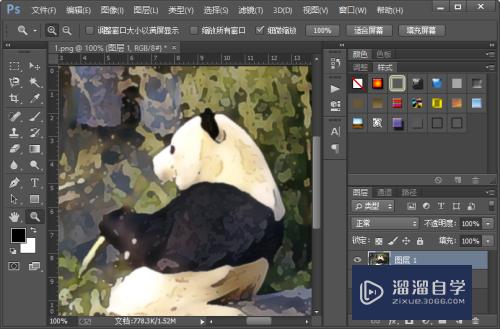
以上关于“PS如何制作图片的油画效果(ps如何制作图片的油画效果图)”的内容小渲今天就介绍到这里。希望这篇文章能够帮助到小伙伴们解决问题。如果觉得教程不详细的话。可以在本站搜索相关的教程学习哦!
更多精选教程文章推荐
以上是由资深渲染大师 小渲 整理编辑的,如果觉得对你有帮助,可以收藏或分享给身边的人
本文标题:PS如何制作图片的油画效果(ps如何制作图片的油画效果图)
本文地址:http://www.hszkedu.com/69394.html ,转载请注明来源:云渲染教程网
友情提示:本站内容均为网友发布,并不代表本站立场,如果本站的信息无意侵犯了您的版权,请联系我们及时处理,分享目的仅供大家学习与参考,不代表云渲染农场的立场!
本文地址:http://www.hszkedu.com/69394.html ,转载请注明来源:云渲染教程网
友情提示:本站内容均为网友发布,并不代表本站立场,如果本站的信息无意侵犯了您的版权,请联系我们及时处理,分享目的仅供大家学习与参考,不代表云渲染农场的立场!