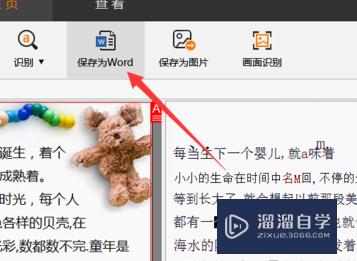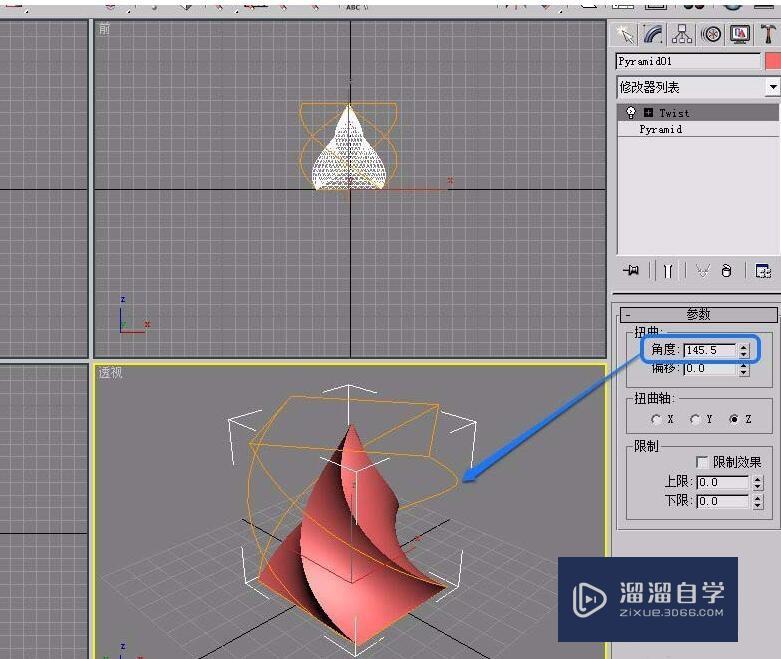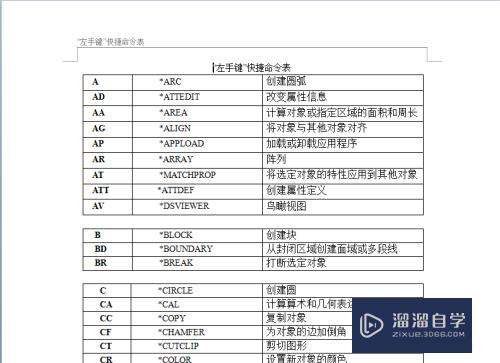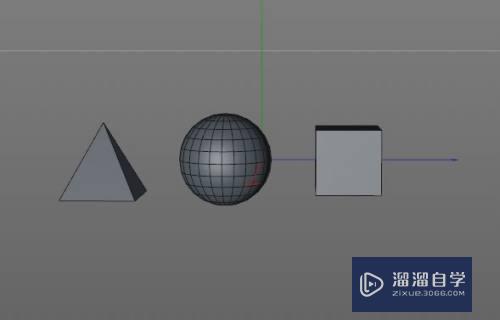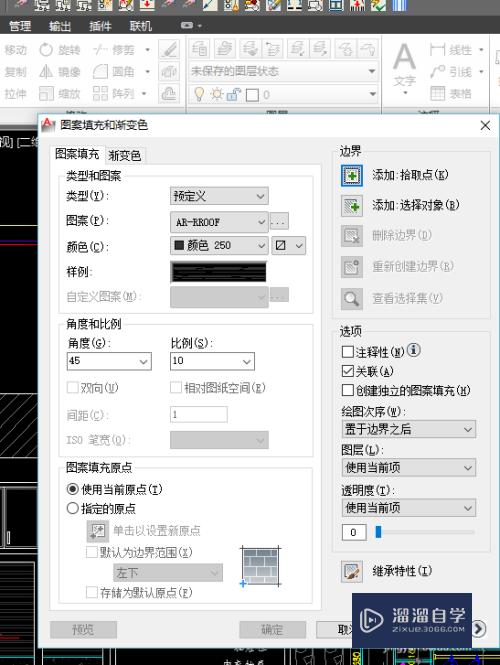PS怎样将图片制作成油画效果(ps怎样将图片制作成油画效果图)优质
相信很多小伙伴都喜欢油画的效果。那么我们有什么办法将图片用PS制作成油画的效果呢?方法很简单。下面小渲就来为大家演示下方法。希望本文内容能够给大家带来帮助。
对于“PS”还有不懂的地方。点击这里了解更多关于“PS”课程>>
工具/软件
硬件型号:华硕无畏15
系统版本:Windows7
所需软件:PS CS6
方法/步骤
第1步
在电脑里面打开一张图片按Ctrl+J复制一层
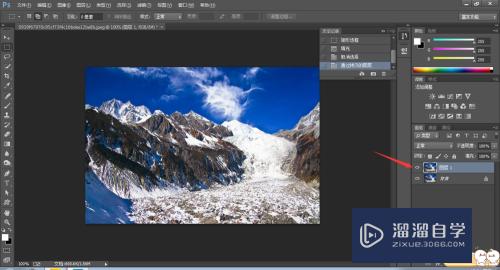
第2步
然后在滤镜里面打开“杂色>中间值”并在中间值中间值的半径。如图所示
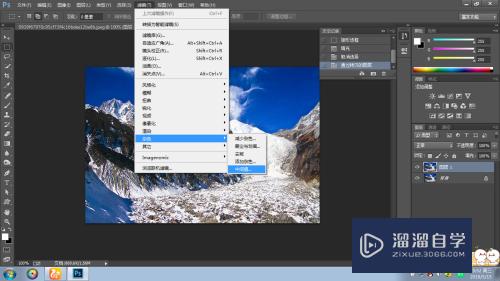
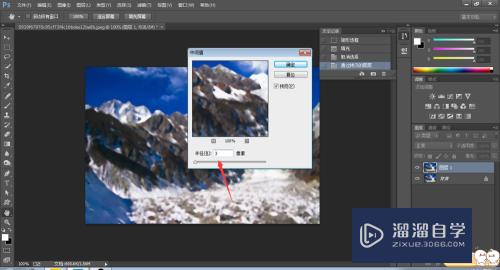
第3步
在滤镜里面打开滤镜库然后在艺术效果里面选择“绘画涂抹”
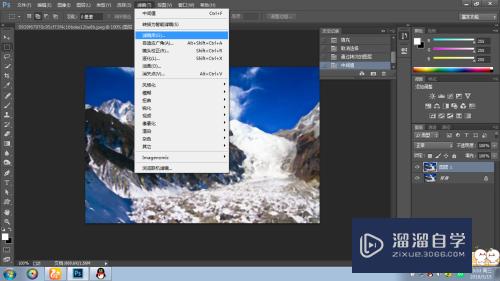
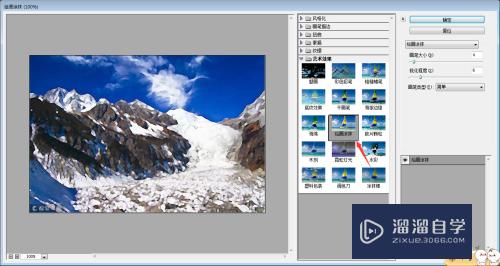
第4步
调整一下画笔大小和锐化程度
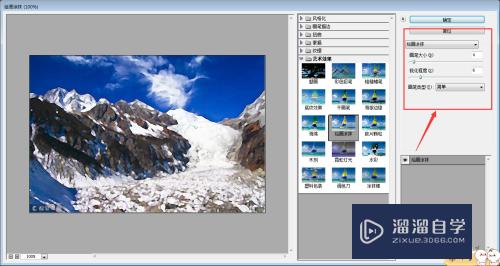
第5步
在滤镜里面打开“风格化>浮雕效果”调整图片浮雕效果里面的数值

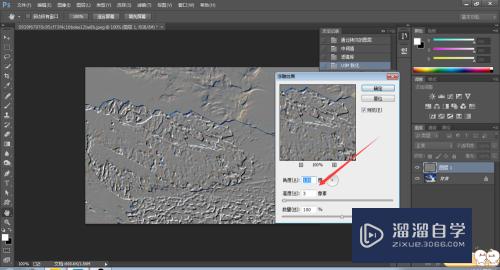
第6步
将图片的混合模式修改成“叠加”
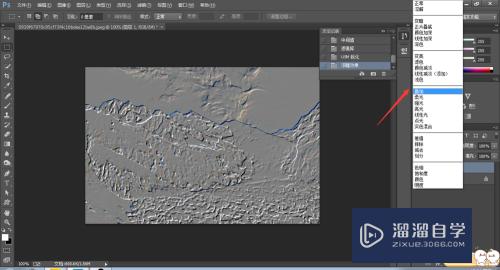
第7步
按Ctrl+J键复制几个图层。这时候就会发现图片逐渐出现油画效果
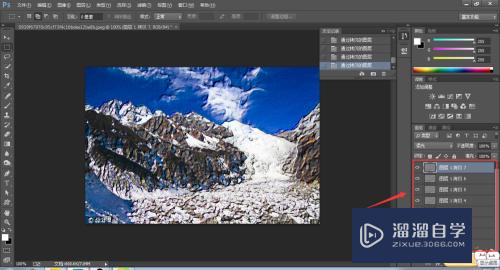
以上关于“PS怎样将图片制作成油画效果(ps怎样将图片制作成油画效果图)”的内容小渲今天就介绍到这里。希望这篇文章能够帮助到小伙伴们解决问题。如果觉得教程不详细的话。可以在本站搜索相关的教程学习哦!
更多精选教程文章推荐
以上是由资深渲染大师 小渲 整理编辑的,如果觉得对你有帮助,可以收藏或分享给身边的人
本文标题:PS怎样将图片制作成油画效果(ps怎样将图片制作成油画效果图)
本文地址:http://www.hszkedu.com/69399.html ,转载请注明来源:云渲染教程网
友情提示:本站内容均为网友发布,并不代表本站立场,如果本站的信息无意侵犯了您的版权,请联系我们及时处理,分享目的仅供大家学习与参考,不代表云渲染农场的立场!
本文地址:http://www.hszkedu.com/69399.html ,转载请注明来源:云渲染教程网
友情提示:本站内容均为网友发布,并不代表本站立场,如果本站的信息无意侵犯了您的版权,请联系我们及时处理,分享目的仅供大家学习与参考,不代表云渲染农场的立场!