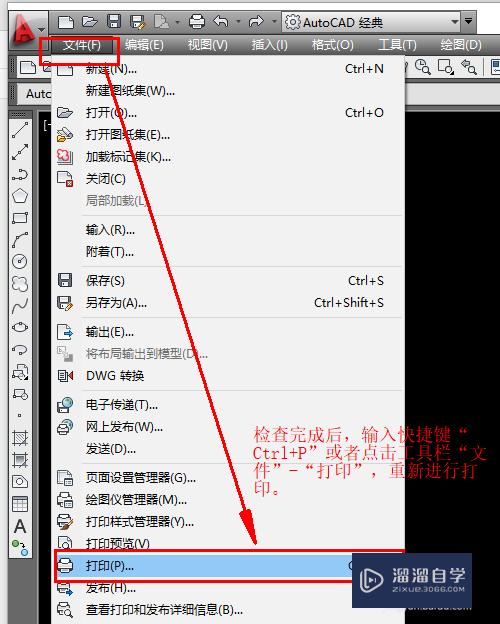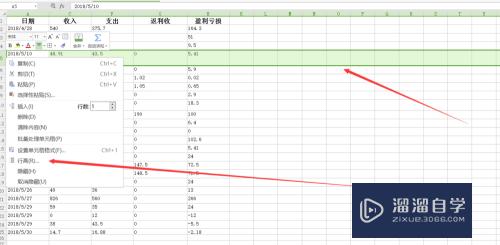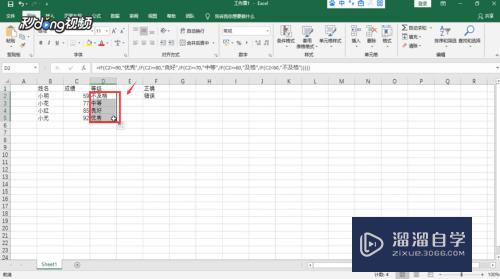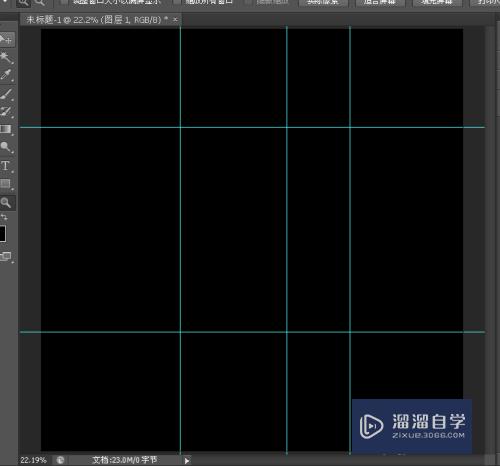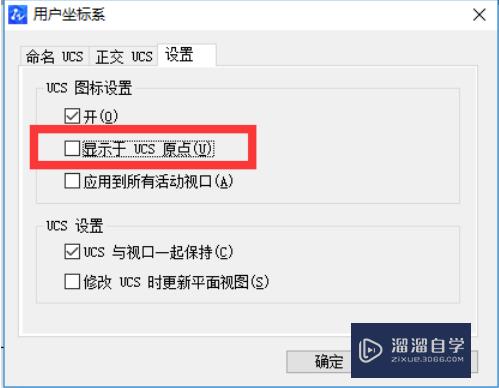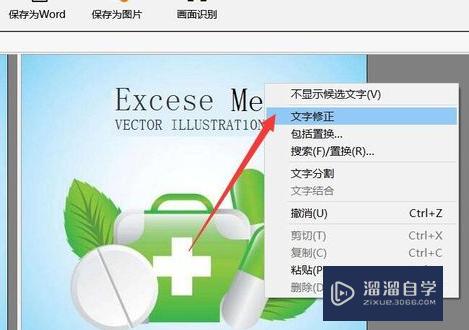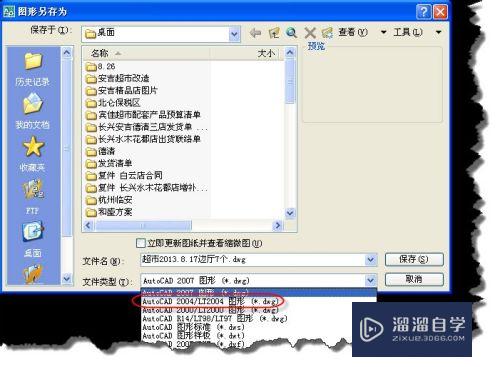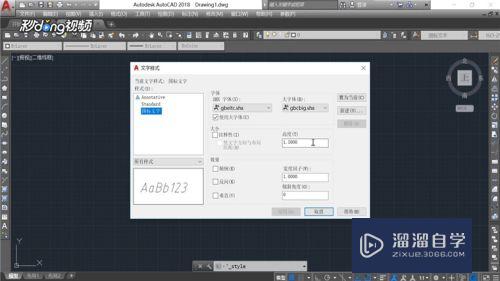PS如何快速制作油画效果(ps如何快速制作油画效果图)优质
PS是款强大的图片编辑软件。如何使用PS快速制作出油画效果呢?相信大家对此都很感兴趣。下面小渲就简单几步。让你轻松几步学会制作油画效果。
云渲染农场还为大家准备了“PS”相关视频教程。快点击查看>>
工具/软件
硬件型号:惠普(HP)暗影精灵8
系统版本:Windows7
所需软件:PS CS6
方法/步骤
第1步
1. 打开您的图片。如下图所示

第2步
2. ctrl + j复制一个图层。选择菜单栏【滤镜】->【滤镜库】
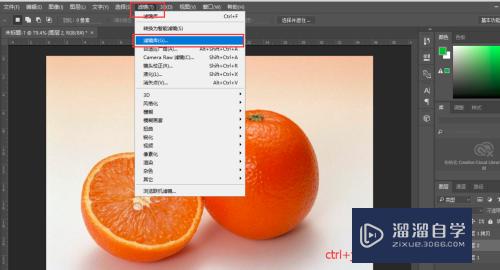
第3步
3.弹框中选择【风格化】->【照亮边缘】->调节参数->确定
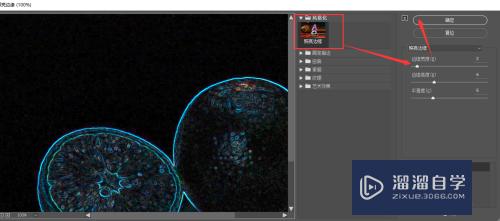
第4步
4. 3步骤生成的图层。选择混合模式为【颜色减淡】。如下图所示
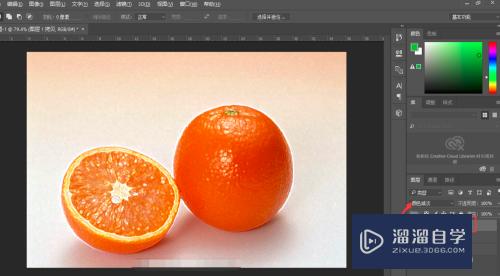
第5步
5. ctrl + shift + e组合键合并所有可见图层。如图所示

第6步
6. 选中5中的图层。【滤镜】->【风格化】->【油画】
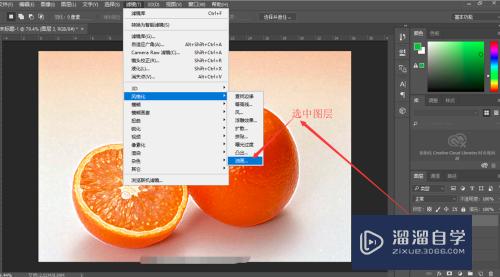
第7步
7. 在弹框中设置画笔等参数。点击确定。效果如下所示
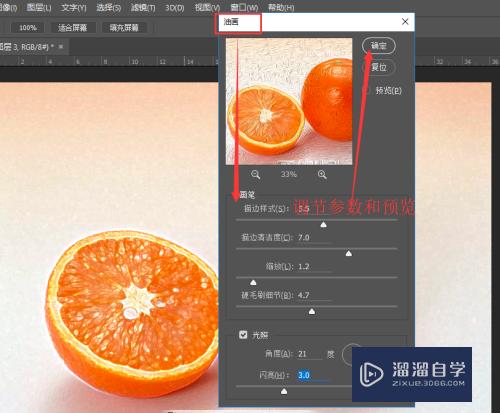
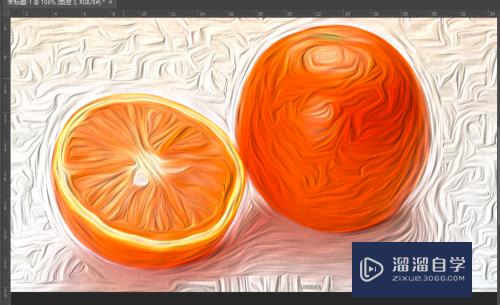
以上关于“PS如何快速制作油画效果(ps如何快速制作油画效果图)”的内容小渲今天就介绍到这里。希望这篇文章能够帮助到小伙伴们解决问题。如果觉得教程不详细的话。可以在本站搜索相关的教程学习哦!
更多精选教程文章推荐
以上是由资深渲染大师 小渲 整理编辑的,如果觉得对你有帮助,可以收藏或分享给身边的人
本文标题:PS如何快速制作油画效果(ps如何快速制作油画效果图)
本文地址:http://www.hszkedu.com/69401.html ,转载请注明来源:云渲染教程网
友情提示:本站内容均为网友发布,并不代表本站立场,如果本站的信息无意侵犯了您的版权,请联系我们及时处理,分享目的仅供大家学习与参考,不代表云渲染农场的立场!
本文地址:http://www.hszkedu.com/69401.html ,转载请注明来源:云渲染教程网
友情提示:本站内容均为网友发布,并不代表本站立场,如果本站的信息无意侵犯了您的版权,请联系我们及时处理,分享目的仅供大家学习与参考,不代表云渲染农场的立场!