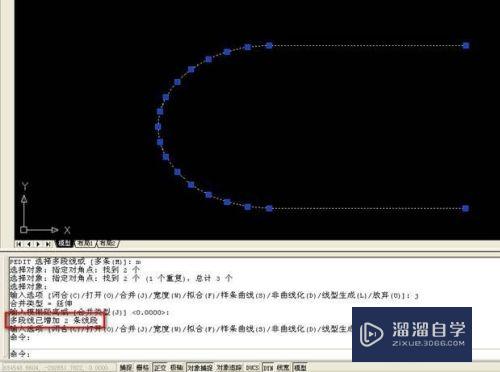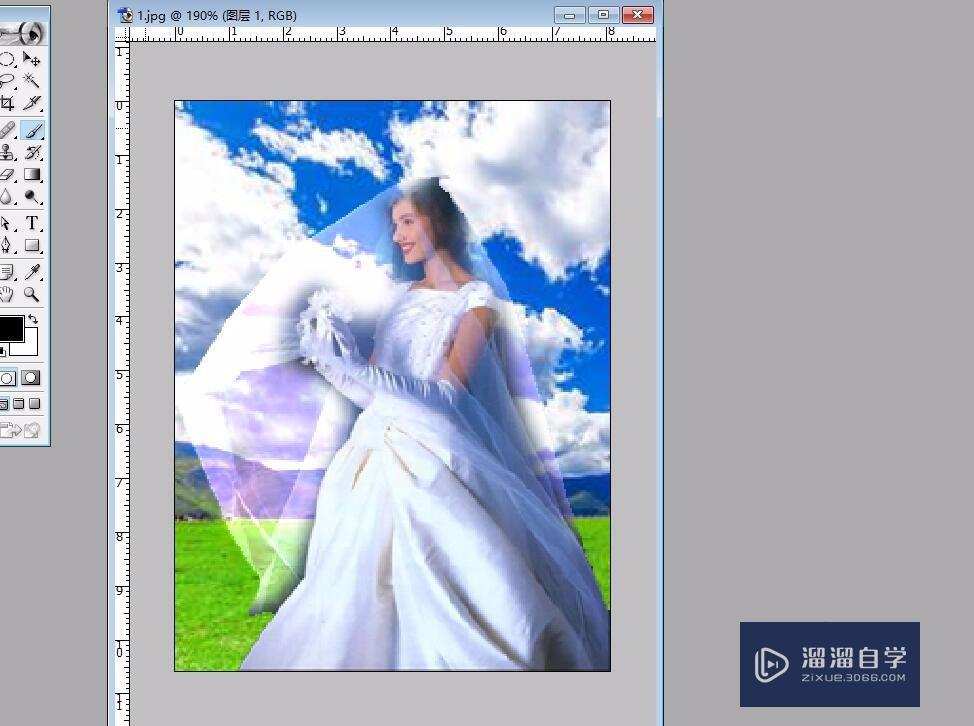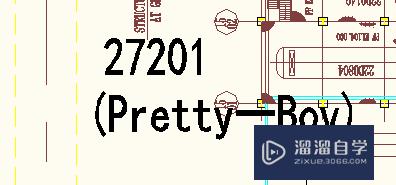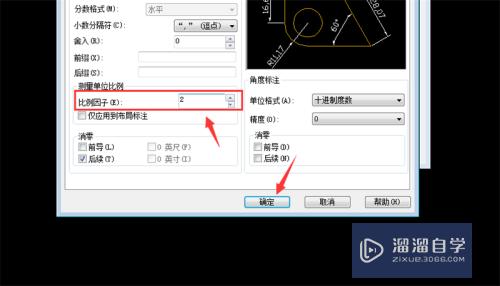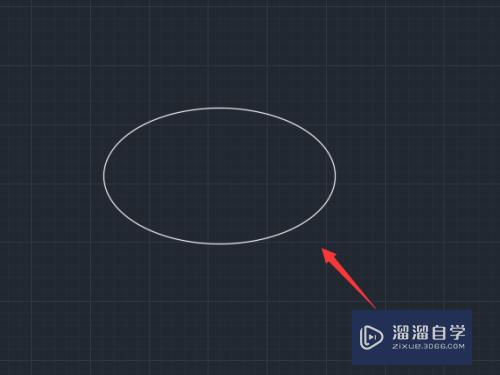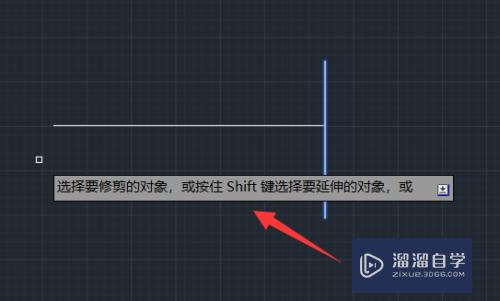如何用PS做出油画效果(如何用ps做出油画效果图)优质
如何用PS做出油画效果?相信很多小伙伴都对这个问题很感兴趣。那么具体怎么操作呢?下面小渲就给大家分享一下。用PS做出油画效果的方法。希望能帮助到大家。
云渲染农场还为大家准备了“PS”相关视频教程。快点击查看>>
工具/软件
硬件型号:微软Surface Laptop Go
系统版本:Windows7
所需软件:PS CS5
方法/步骤
第1步
复制图片后。执行“图像”-“调整”-“色相/饱和度”。
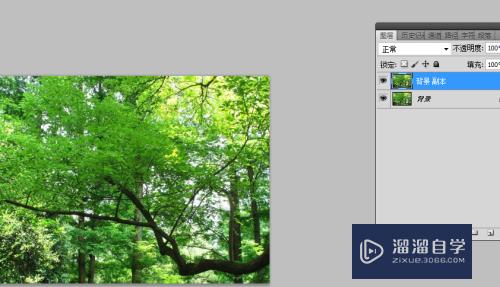
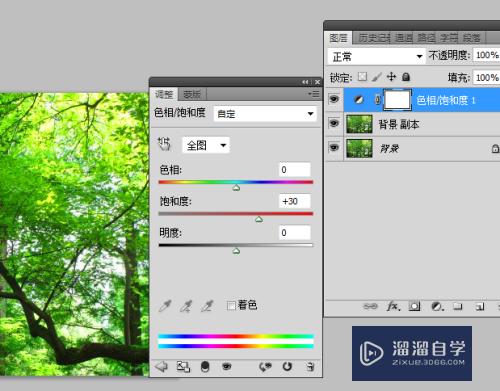
第2步
执行“滤镜”-“扭曲”-“玻璃”。
执行“滤镜”-“艺术效果”-“绘画涂抹”。
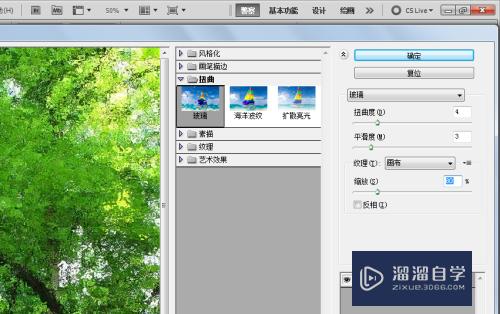
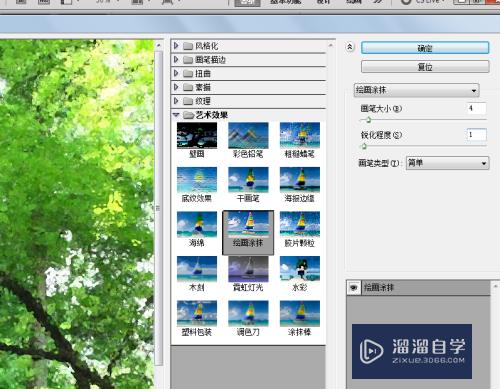
第3步
执行“滤镜”-“画笔描边”-“成角的线条”。
执行“滤镜”-“纹理”-“纹理化”。
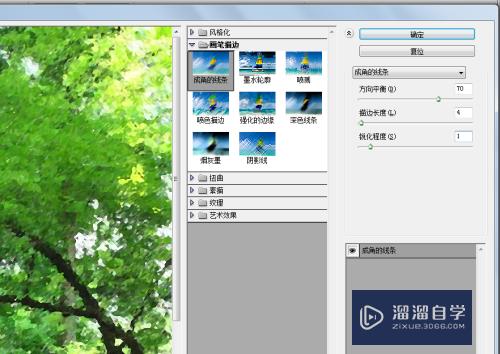
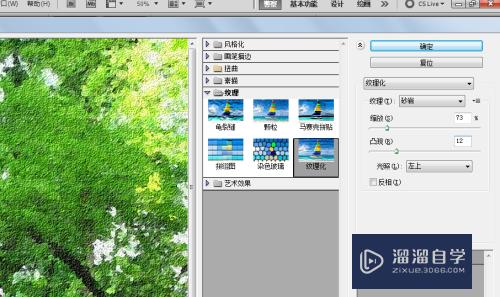
第4步
按住快捷键ctrl+j复制。模式改成叠加。
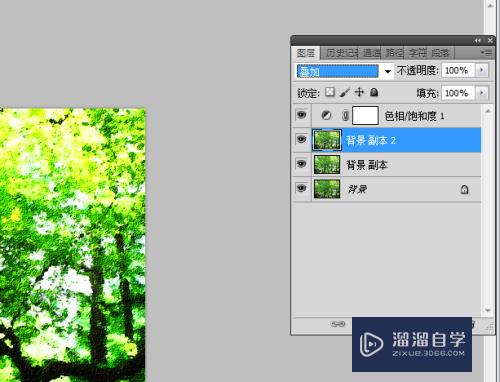
第5步
执行“滤镜”-“风格化”-“浮雕效果”。
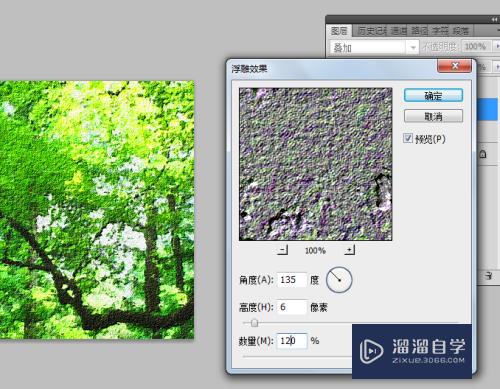
第6步
最后看下效果。
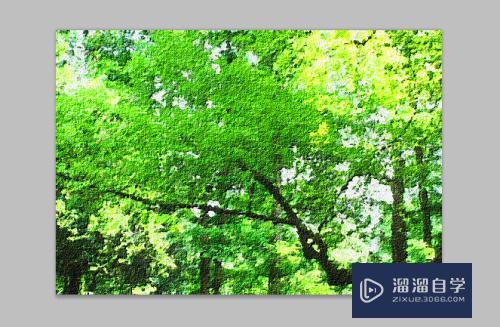
以上关于“如何用PS做出油画效果(如何用ps做出油画效果图)”的内容小渲今天就介绍到这里。希望这篇文章能够帮助到小伙伴们解决问题。如果觉得教程不详细的话。可以在本站搜索相关的教程学习哦!
更多精选教程文章推荐
以上是由资深渲染大师 小渲 整理编辑的,如果觉得对你有帮助,可以收藏或分享给身边的人
本文标题:如何用PS做出油画效果(如何用ps做出油画效果图)
本文地址:http://www.hszkedu.com/69407.html ,转载请注明来源:云渲染教程网
友情提示:本站内容均为网友发布,并不代表本站立场,如果本站的信息无意侵犯了您的版权,请联系我们及时处理,分享目的仅供大家学习与参考,不代表云渲染农场的立场!
本文地址:http://www.hszkedu.com/69407.html ,转载请注明来源:云渲染教程网
友情提示:本站内容均为网友发布,并不代表本站立场,如果本站的信息无意侵犯了您的版权,请联系我们及时处理,分享目的仅供大家学习与参考,不代表云渲染农场的立场!