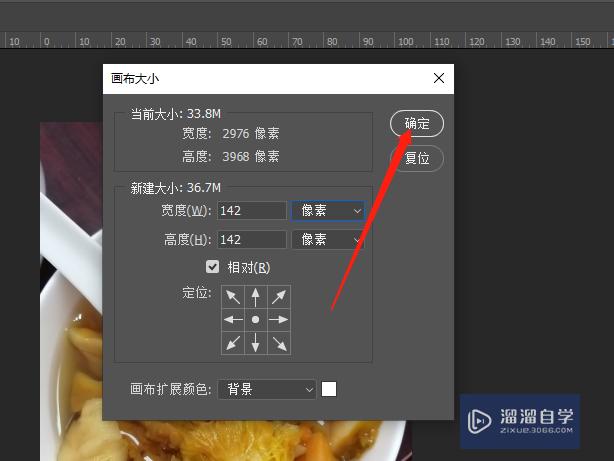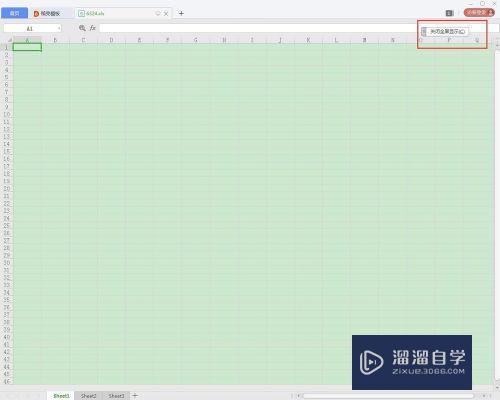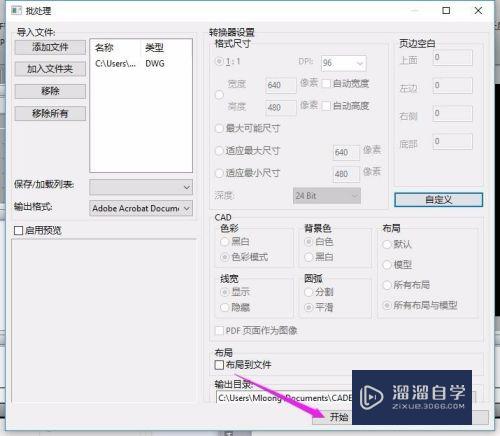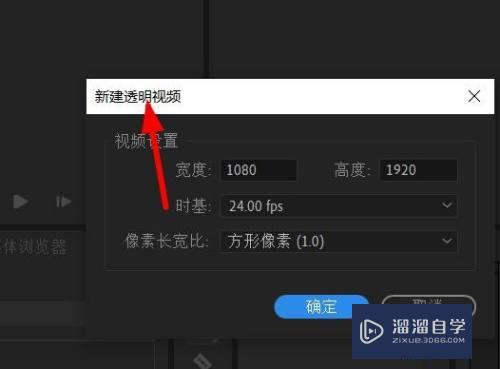CAD旋转命令怎么画小灯泡(cad旋转命令怎么画小灯泡的)优质
CAD可以更轻松地解决最严峻的设计挑战。借助其自由形状设计工具能创建所想像的形状。在CAD里面有很多工具能制图。旋转命了也可以。今天我们就来看看CAD旋转命令怎么画小灯泡吧!
对于“CAD”还有不懂的地方。点击这里了解更多关于“CAD”课程>>
工具/软件
硬件型号:戴尔DELL灵越14Pro
系统版本:Windows7
所需软件:CAD2014
方法/步骤
第1步
首先打开Auto CAD点圆命令。画一个半径为250的圆。
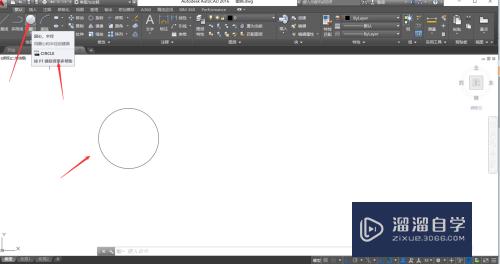
第2步
点击直线找到圆心指定第一个点。
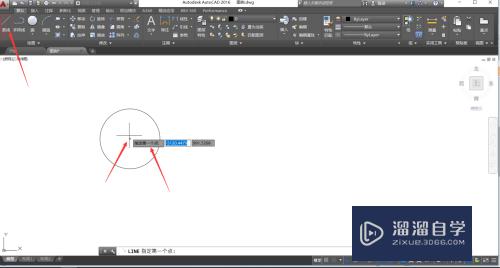
第3步
找到距离圆心最近的圆上0度的点。要提前开启正交。
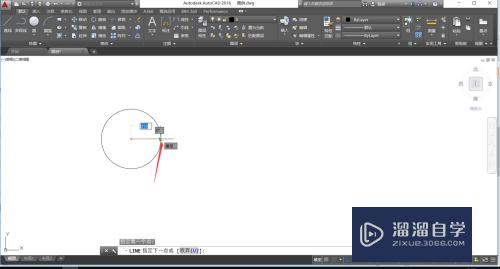
第4步
选择直线。用鼠标左键点选。
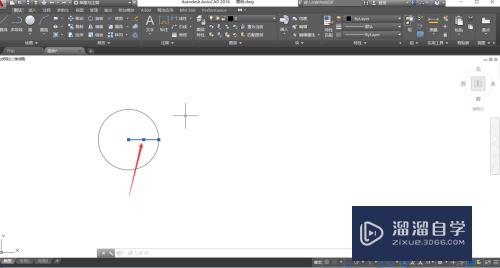
第5步
点击旋转命令。选择旋转的基点即圆心。
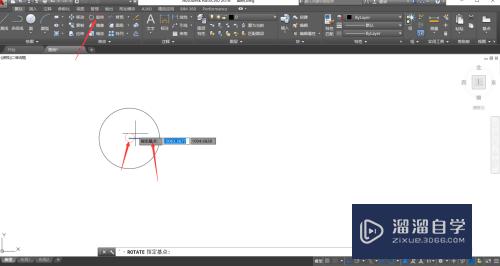
第6步
输入45度。回车即可。或者输入-45度。90度等。根据需要选择。
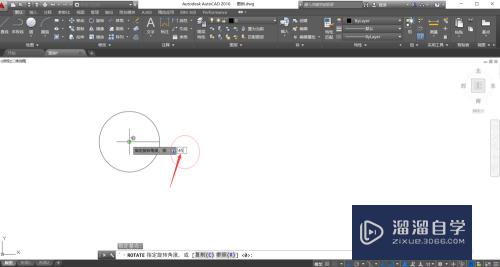
第7步
同理重复以上步骤。仅仅改变旋转角度便可。成功画出简易灯泡的效果。
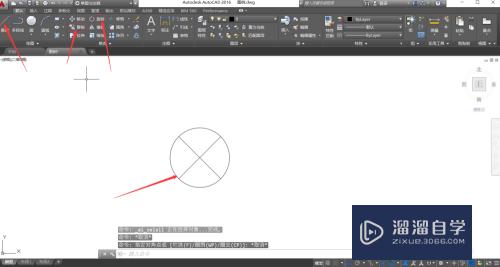
以上关于“CAD旋转命令怎么画小灯泡(cad旋转命令怎么画小灯泡的)”的内容小渲今天就介绍到这里。希望这篇文章能够帮助到小伙伴们解决问题。如果觉得教程不详细的话。可以在本站搜索相关的教程学习哦!
更多精选教程文章推荐
以上是由资深渲染大师 小渲 整理编辑的,如果觉得对你有帮助,可以收藏或分享给身边的人
本文标题:CAD旋转命令怎么画小灯泡(cad旋转命令怎么画小灯泡的)
本文地址:http://www.hszkedu.com/69434.html ,转载请注明来源:云渲染教程网
友情提示:本站内容均为网友发布,并不代表本站立场,如果本站的信息无意侵犯了您的版权,请联系我们及时处理,分享目的仅供大家学习与参考,不代表云渲染农场的立场!
本文地址:http://www.hszkedu.com/69434.html ,转载请注明来源:云渲染教程网
友情提示:本站内容均为网友发布,并不代表本站立场,如果本站的信息无意侵犯了您的版权,请联系我们及时处理,分享目的仅供大家学习与参考,不代表云渲染农场的立场!