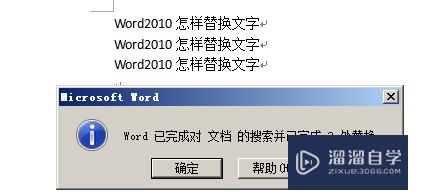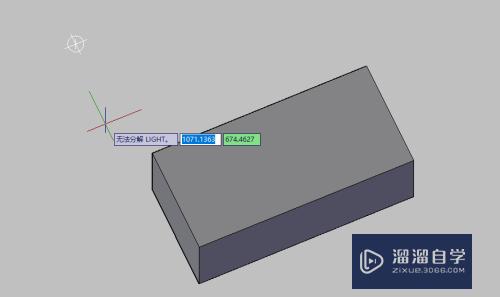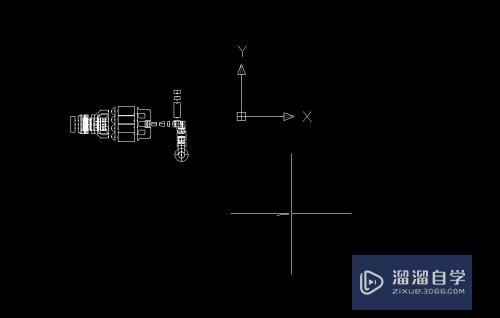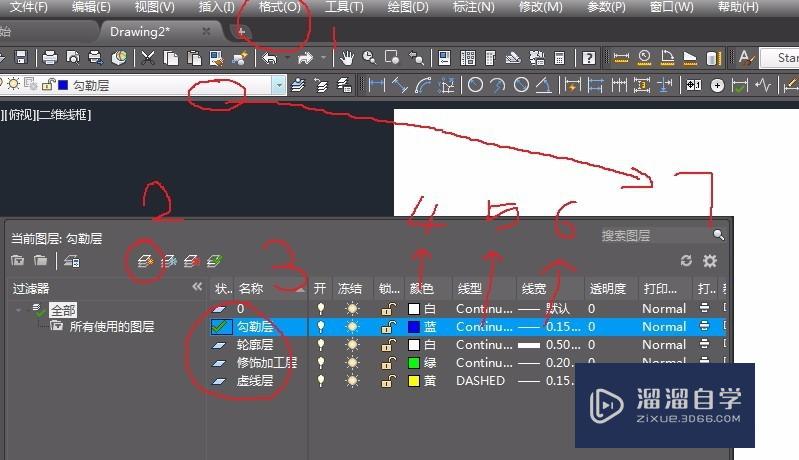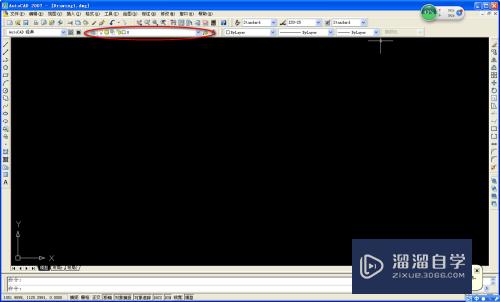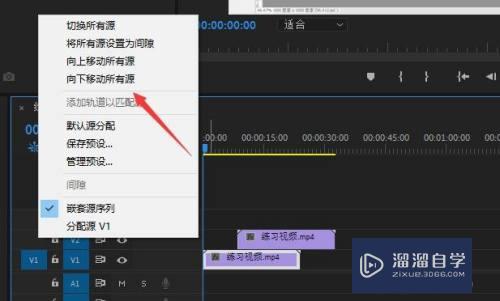PS如何快速美化皮肤(ps如何快速美化皮肤颜色)优质
PS如何快速美化皮肤?美化在PS是一个基本功能。虽然是基本。但是掌握一定技巧我们才能实现美化。那么具体要如何操作呢?下面小渲就带大家来看看方法。
图文不详细?可以点击观看【PS免费试看视频教程】
工具/软件
硬件型号:惠普(HP)暗影精灵8
系统版本:Windows7
所需软件:PS CS5
方法/步骤
第1步
首先使用photoshop打开一张需要处理的图片。如果脸部有污点。新建一个图层ctrl+alt+shift+N。使用工具箱中的污点修复画笔工具。勾选对所有图层取样。对脸部的污点进行修复


第2步
按下ctrl+alt+shift+E盖印所有图层。得到一个新的图层。
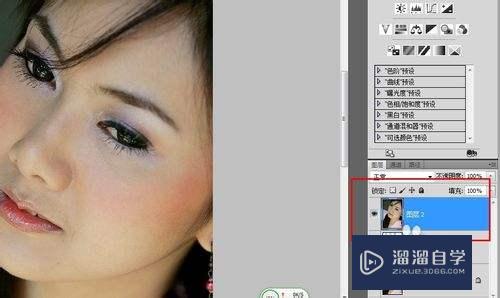
第3步
对皮肤进行模糊操作。选择滤镜——模糊——表面模糊选项。调整数值至皮肤的表面比较好看位置。不必在乎眼见和眉毛的变化。
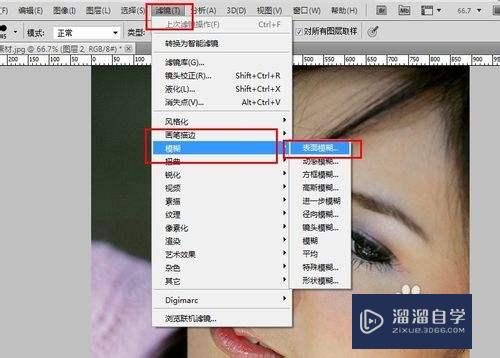
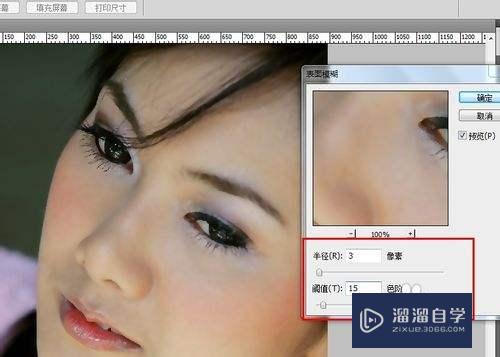
第4步
为盖印得到的图层添加蒙版。点击图层面板的添加蒙版按钮即可。添加后选择画笔工具。且将前景色改为黑色。
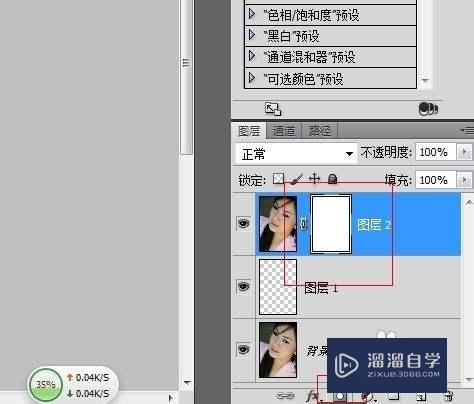
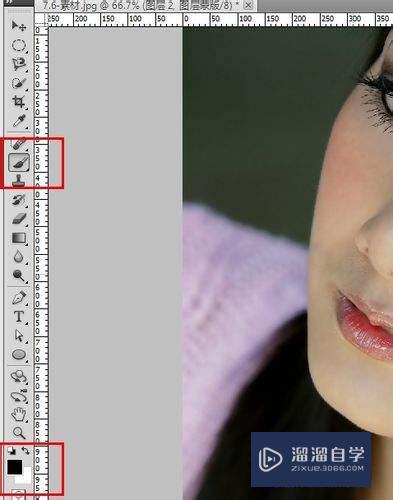
第5步
在图像的眼睛和鼻子。眉毛等地涂抹将其还原即可。
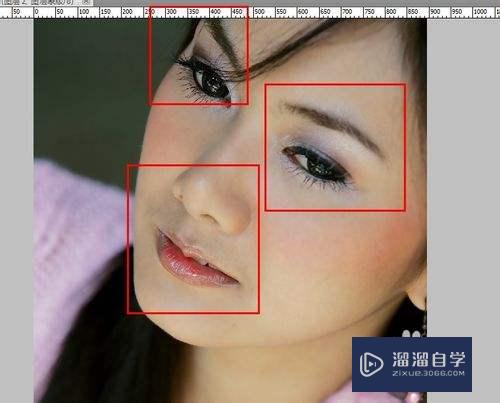
以上关于“PS如何快速美化皮肤(ps如何快速美化皮肤颜色)”的内容小渲今天就介绍到这里。希望这篇文章能够帮助到小伙伴们解决问题。如果觉得教程不详细的话。可以在本站搜索相关的教程学习哦!
更多精选教程文章推荐
以上是由资深渲染大师 小渲 整理编辑的,如果觉得对你有帮助,可以收藏或分享给身边的人
本文标题:PS如何快速美化皮肤(ps如何快速美化皮肤颜色)
本文地址:http://www.hszkedu.com/69467.html ,转载请注明来源:云渲染教程网
友情提示:本站内容均为网友发布,并不代表本站立场,如果本站的信息无意侵犯了您的版权,请联系我们及时处理,分享目的仅供大家学习与参考,不代表云渲染农场的立场!
本文地址:http://www.hszkedu.com/69467.html ,转载请注明来源:云渲染教程网
友情提示:本站内容均为网友发布,并不代表本站立场,如果本站的信息无意侵犯了您的版权,请联系我们及时处理,分享目的仅供大家学习与参考,不代表云渲染农场的立场!