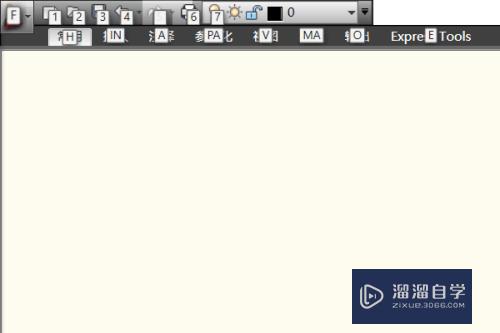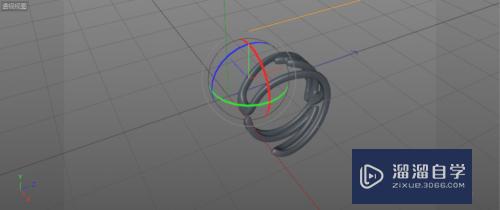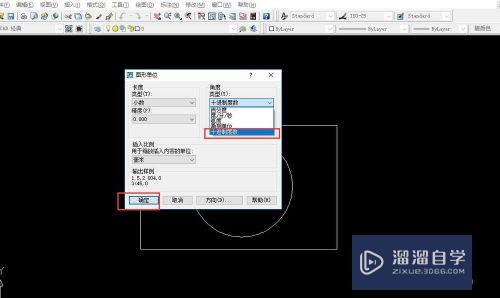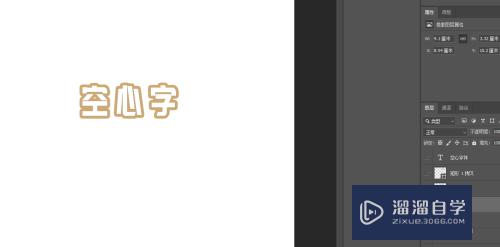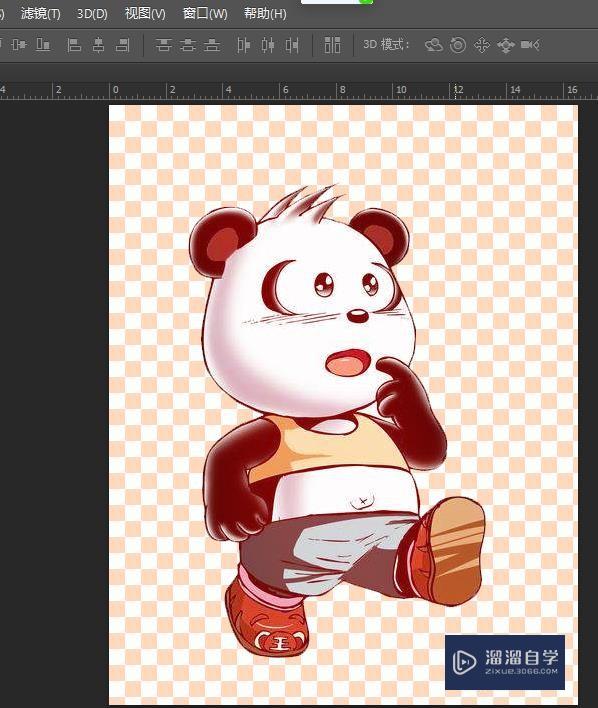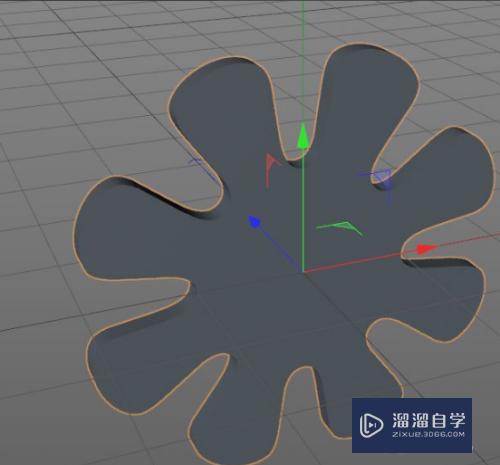PS怎样用蒙版抠图(ps怎样蒙版抠图多个物体)优质
PS怎样用蒙版抠图?相信小伙伴们都对这个技巧很感兴趣。那么具体如何操作呢?下面小渲就带大家来看看方法。希望本文内容能帮助到大家。
点击观看“PS”视频教程。帮助你更好的上手
工具/软件
硬件型号:联想ThinkPad P14s
系统版本:Windows7
所需软件:PS CS5
方法/步骤
第1步
打开Adobe PhotoShop CS5软件。如图
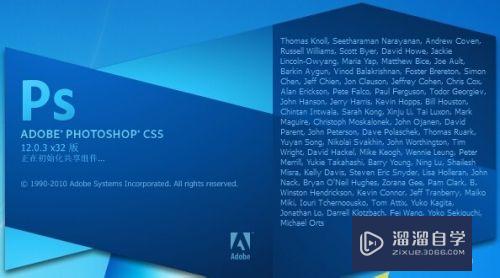
第2步
菜单→文件。导入两张图片。如图
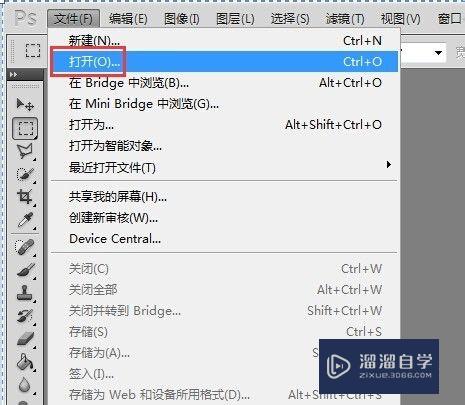
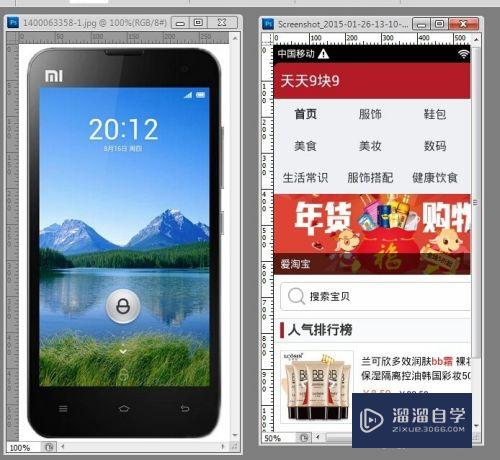
第3步
新建模版。480*800像素。确定。如图
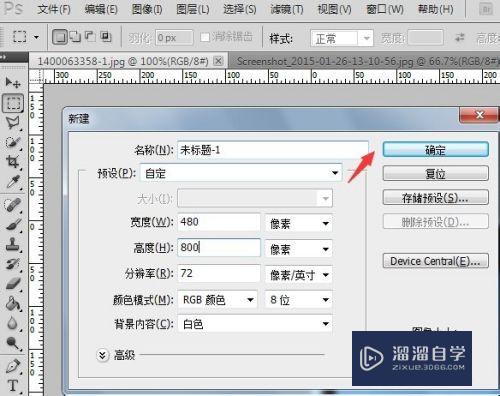
第4步
把图片用移动工具。拖动到新建的图层上。调整位置。如图

第5步
在图层1上给图片加上蒙版。如图
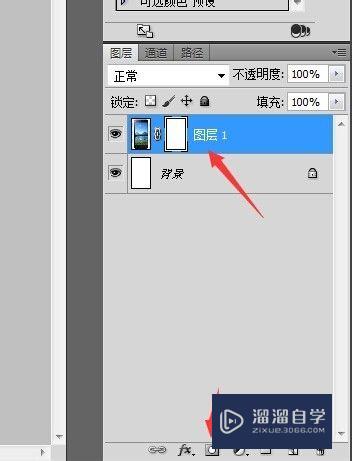
第6步
然后再用移动工具放进第二张图片。为图层2。如图
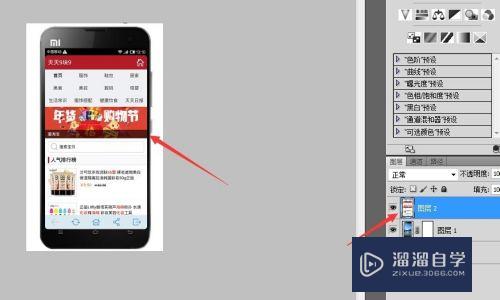
第7步
在图层上。移动图层2。拖到图层1下面。如图
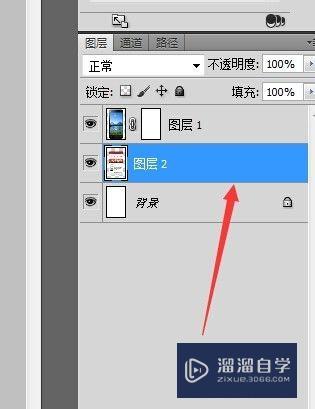
第8步
选中图层1。用橡皮刷工具。在图层图片上涂掉不要的分部。如图
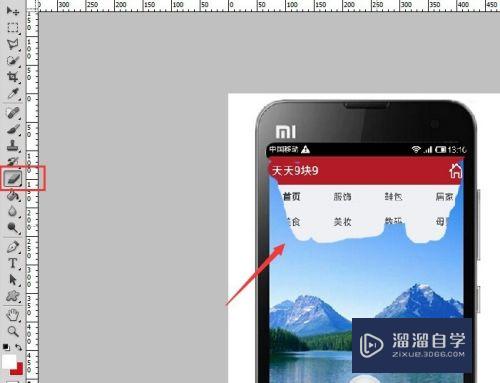
第9步
也可以使用多边形套索工具。来选中。不要的部分。如图
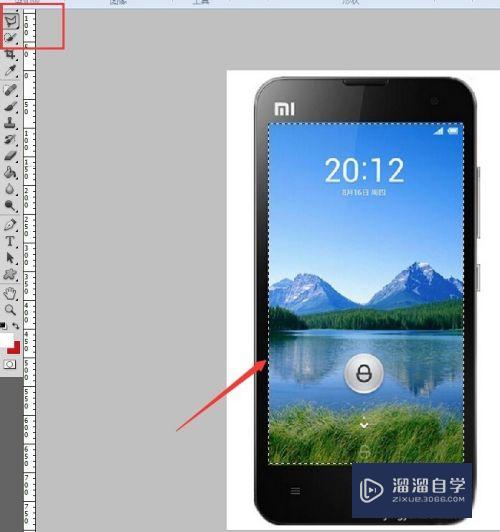
第10步
按DELETE键。删除。按CTRL+D。取消选择。如图
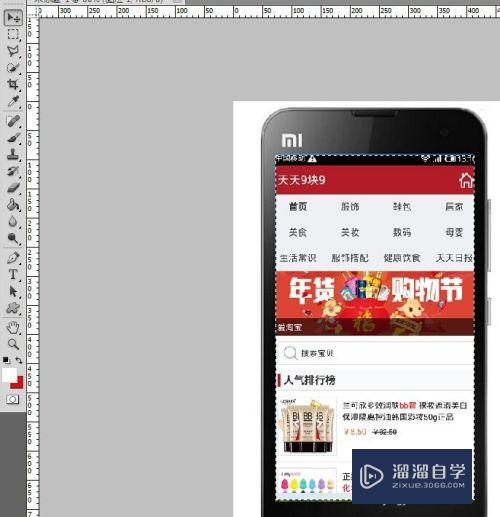
第11步
完美的抠图效果图出来了。然后保存出来.jpg格式。如图
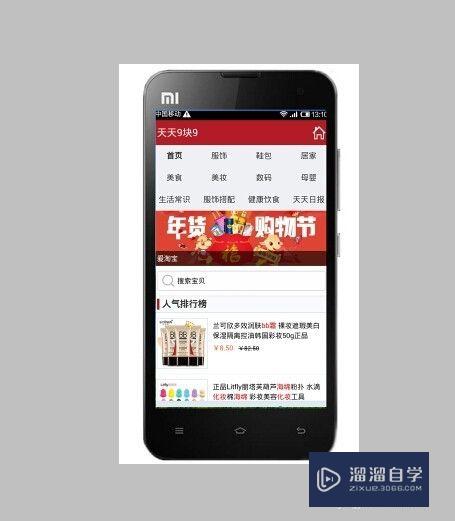
以上关于“PS怎样用蒙版抠图(ps怎样蒙版抠图多个物体)”的内容小渲今天就介绍到这里。希望这篇文章能够帮助到小伙伴们解决问题。如果觉得教程不详细的话。可以在本站搜索相关的教程学习哦!
更多精选教程文章推荐
以上是由资深渲染大师 小渲 整理编辑的,如果觉得对你有帮助,可以收藏或分享给身边的人
本文标题:PS怎样用蒙版抠图(ps怎样蒙版抠图多个物体)
本文地址:http://www.hszkedu.com/69471.html ,转载请注明来源:云渲染教程网
友情提示:本站内容均为网友发布,并不代表本站立场,如果本站的信息无意侵犯了您的版权,请联系我们及时处理,分享目的仅供大家学习与参考,不代表云渲染农场的立场!
本文地址:http://www.hszkedu.com/69471.html ,转载请注明来源:云渲染教程网
友情提示:本站内容均为网友发布,并不代表本站立场,如果本站的信息无意侵犯了您的版权,请联系我们及时处理,分享目的仅供大家学习与参考,不代表云渲染农场的立场!