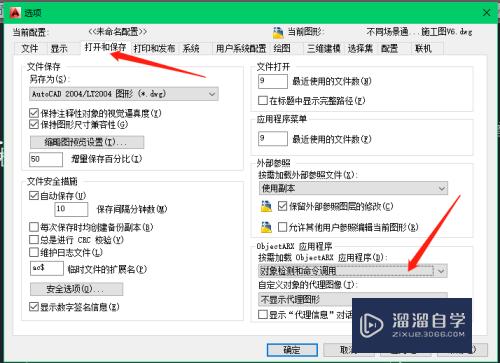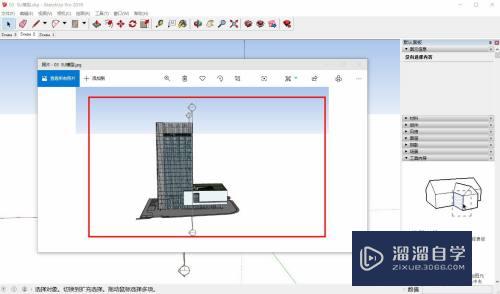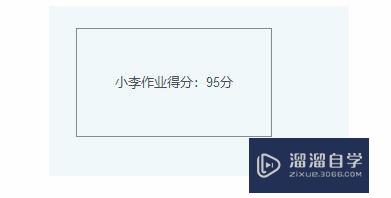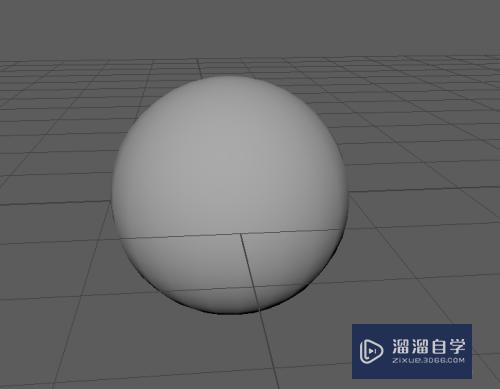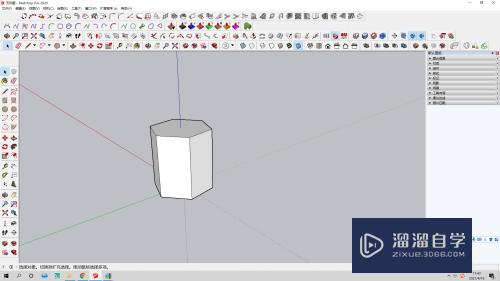怎么用PS制作分隔线条(ps分隔线怎么做)优质
怎么用PS制作分隔线条?像这种两头细。中间粗的线条。用PS制作其实十分简单。今天就教大家如何制作出动感线条。
对于“PS”还有不懂的地方。点击这里了解更多关于“PS”课程>>
工具/软件
硬件型号:华硕无畏15
系统版本:Windows7
所需软件:PS CS6
方法/步骤
第1步
首先打开ps软件。新建一个文档宽750像素*750像素。背景色为白色。分辨率72
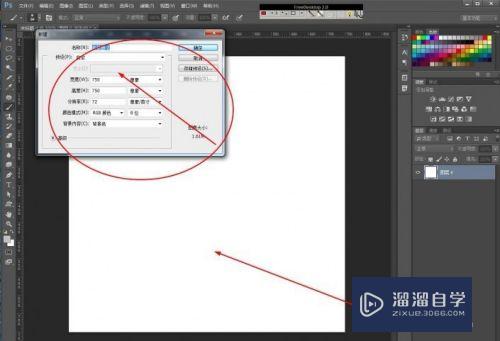
第2步
创建一个新的图层。用椭圆绘图工具绘制一个椭圆。填充蓝色。描边色设置为无
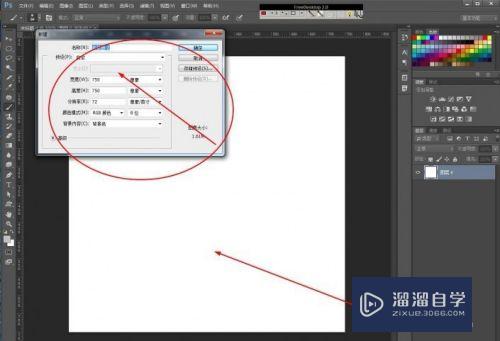
第3步
然后选择菜单栏----滤镜-----动感模糊
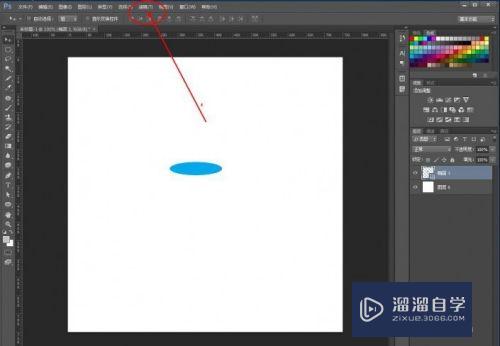
第4步
出现动感模糊对话框后。然后设置参数。角度为0度。距离为298像素。点击确定
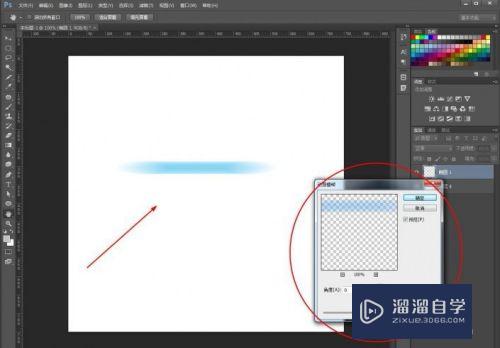
第5步
组合键ctrl+T打开定界框。然后上下调整压扁成细的线条。就制作成动感线条
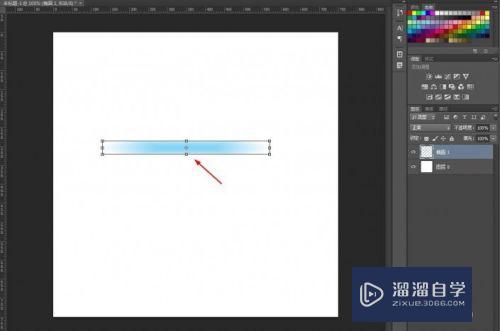
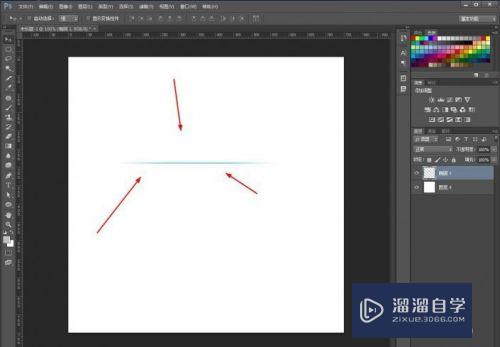
以上关于“怎么用PS制作分隔线条(ps分隔线怎么做)”的内容小渲今天就介绍到这里。希望这篇文章能够帮助到小伙伴们解决问题。如果觉得教程不详细的话。可以在本站搜索相关的教程学习哦!
更多精选教程文章推荐
以上是由资深渲染大师 小渲 整理编辑的,如果觉得对你有帮助,可以收藏或分享给身边的人
本文标题:怎么用PS制作分隔线条(ps分隔线怎么做)
本文地址:http://www.hszkedu.com/69474.html ,转载请注明来源:云渲染教程网
友情提示:本站内容均为网友发布,并不代表本站立场,如果本站的信息无意侵犯了您的版权,请联系我们及时处理,分享目的仅供大家学习与参考,不代表云渲染农场的立场!
本文地址:http://www.hszkedu.com/69474.html ,转载请注明来源:云渲染教程网
友情提示:本站内容均为网友发布,并不代表本站立场,如果本站的信息无意侵犯了您的版权,请联系我们及时处理,分享目的仅供大家学习与参考,不代表云渲染农场的立场!