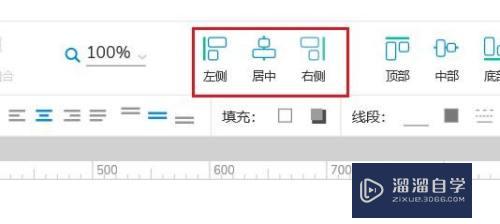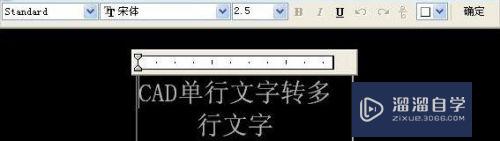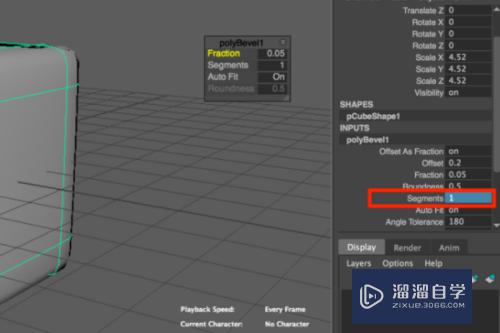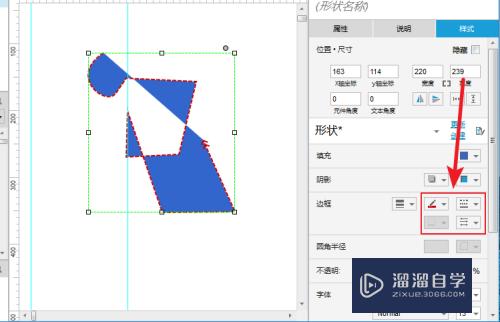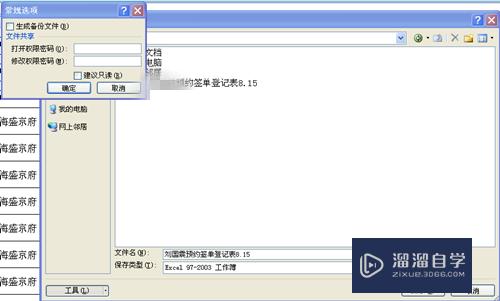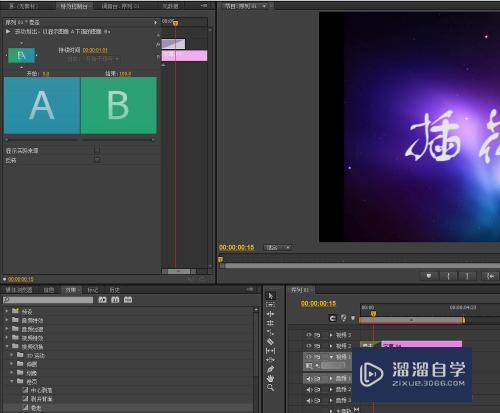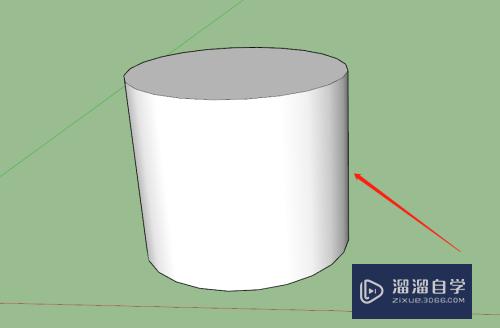怎么用PS更改图片格式(怎么用ps更改图片格式为jpg)优质
有些网站对上传的图片有格式的要求。这时候我们就不得不转换一下图片的格式了。今天小渲就来跟大家分享一下怎么用PS更改图片的格式。
云渲染农场还有超多“PS”视频课程。欢迎大家点击查看

工具/软件
硬件型号:戴尔DELL灵越14Pro
系统版本:Windows10
所需软件:PS CS6
方法/步骤
第1步
在电脑上点开photoshops。
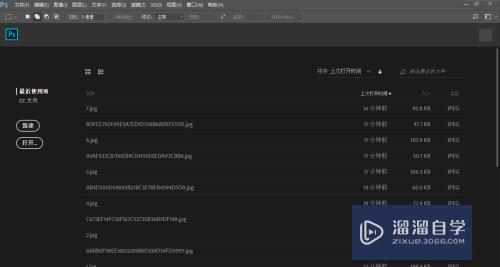
第2步
点击“打开”。打开我们要更改格式的图片。这里小编为了演示打开的是一张格式为jpeg的图片。
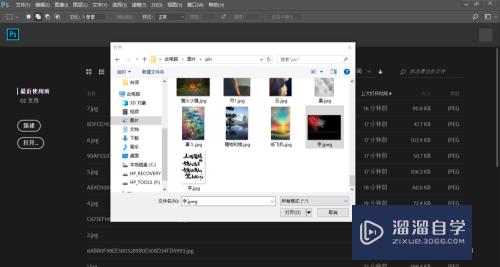
第3步
打开后点击文件——>储存为。具体见下图:
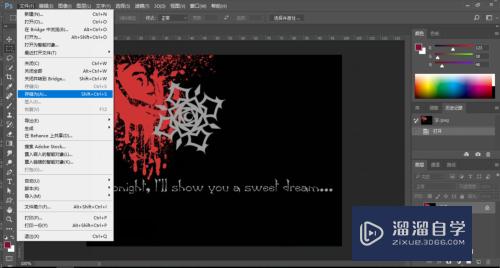
第4步
先选好图片的储存位置。免得等会找不到了。
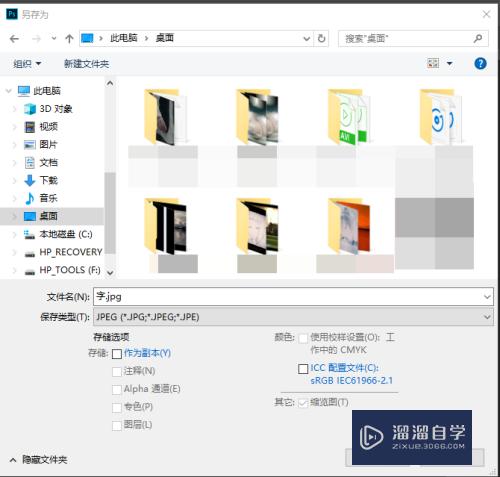
第5步
之后在保存类型那里选择需要把此图片保存成什么格式。
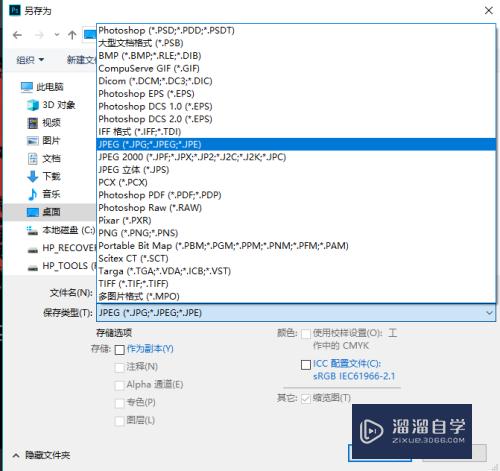
第6步
现在比较常用的图片格式是jpg和pong等。建议存成比较常用的这几个类型。选好之后点击保存再设置一下图片品质就可以了。
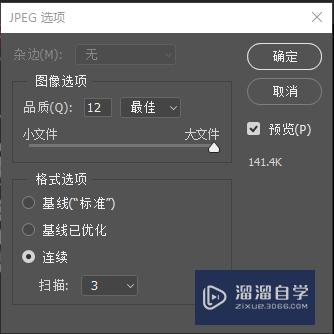
以上关于“怎么用PS更改图片格式(怎么用ps更改图片格式为jpg)”的内容小渲今天就介绍到这里。希望这篇文章能够帮助到小伙伴们解决问题。如果觉得教程不详细的话。可以在本站搜索相关的教程学习哦!
更多精选教程文章推荐
以上是由资深渲染大师 小渲 整理编辑的,如果觉得对你有帮助,可以收藏或分享给身边的人
本文标题:怎么用PS更改图片格式(怎么用ps更改图片格式为jpg)
本文地址:http://www.hszkedu.com/69476.html ,转载请注明来源:云渲染教程网
友情提示:本站内容均为网友发布,并不代表本站立场,如果本站的信息无意侵犯了您的版权,请联系我们及时处理,分享目的仅供大家学习与参考,不代表云渲染农场的立场!
本文地址:http://www.hszkedu.com/69476.html ,转载请注明来源:云渲染教程网
友情提示:本站内容均为网友发布,并不代表本站立场,如果本站的信息无意侵犯了您的版权,请联系我们及时处理,分享目的仅供大家学习与参考,不代表云渲染农场的立场!